This method is not working since the Anniversary update (Windows 10 version 1607).
In this article, I will show how to switch back to old clock in Windows 10 by modify Windows registry.
Note: Modify Windows registry incorrectly could result in serious problem to the system. If you’re not familiar with this method, you should backup Windows registry before follow these steps.
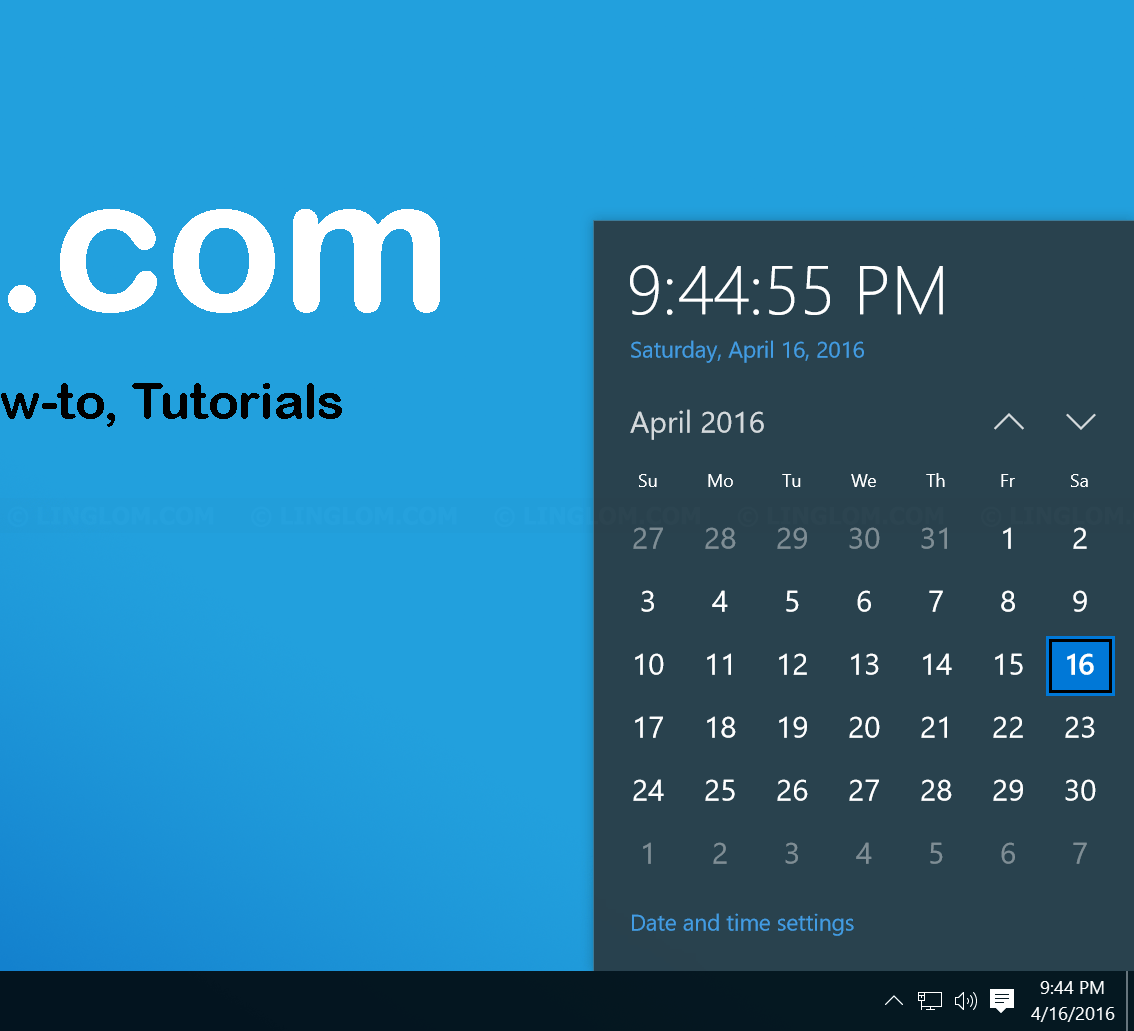
Watch on YouTube
Solution
- Open Windows registry and navigate to HKEY_LOCAL_MACHINE\SOFTWARE\Microsoft\Windows\CurrentVersion\ImmersiveShell\.
- Create a new DWORD key (if it doesn’t exist), UseWin32TrayClockExperience.
- Set its value to 1.
If you want to revert to Windows 10’s original clock, change the value back to 0.
Step-by-step
- On Windows 10 desktop, right-click Windows icon at bottom left and select Run.
Note: You can also press Windows + R keyboard shortcut to open Run window.
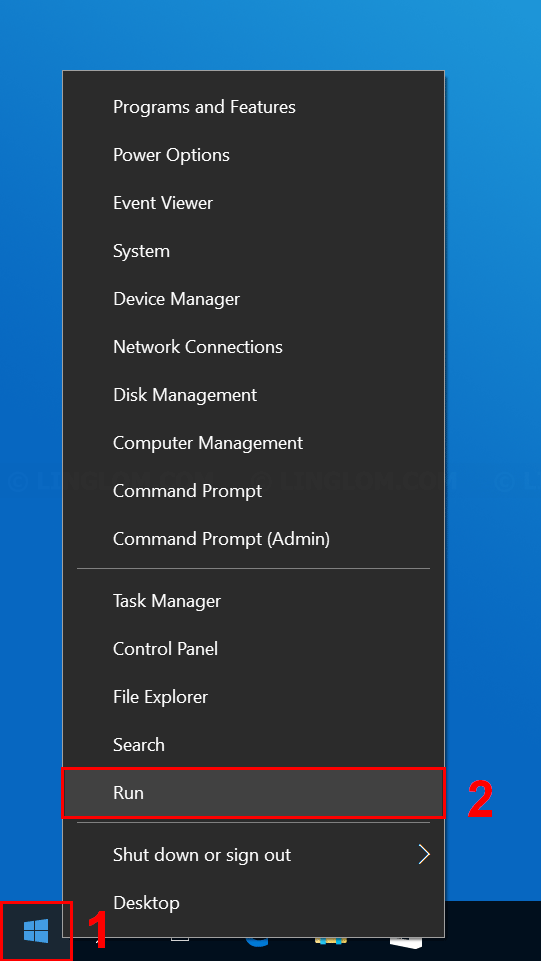
- Type regedit and click OK.
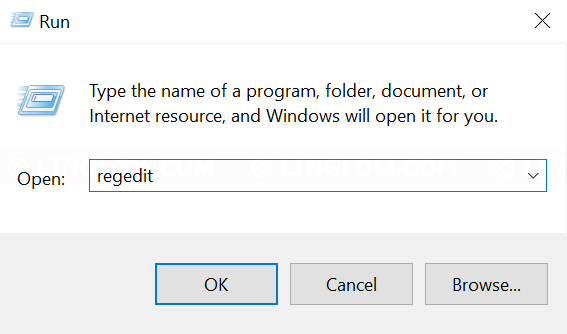
- On Registry Editor, navigate to the path below by double-click entry on the left window.
HKEY_LOCAL_MACHINE\SOFTWARE\Microsoft\Windows\CurrentVersion\ImmersiveShell\
- Then, create a new key if this key (UseWin32TrayClockExperience) doesn’t exist:
- Right-click empty area on the right window
- Select New
- Select DWORD (32-bit) value
- Type the key name and press Enter.
UseWin32TrayClockExperience
- Next, change value on the key:
- Double-click the key
- Change Value data field to 1
- Click OK
- Close Registry Editor. Now, you will see the old clock as in the earlier versions of Windows.
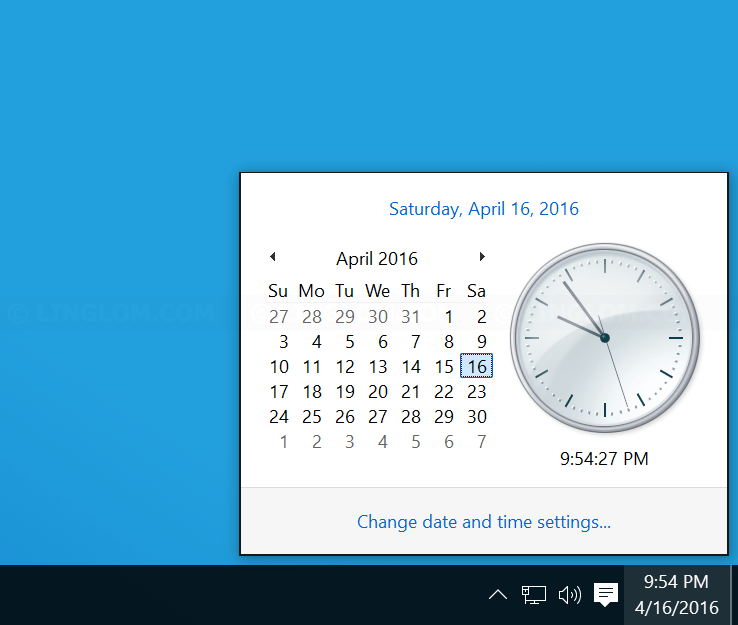
- If you want to revert this change, open Registry Editor. Change the Value data field back to 0.
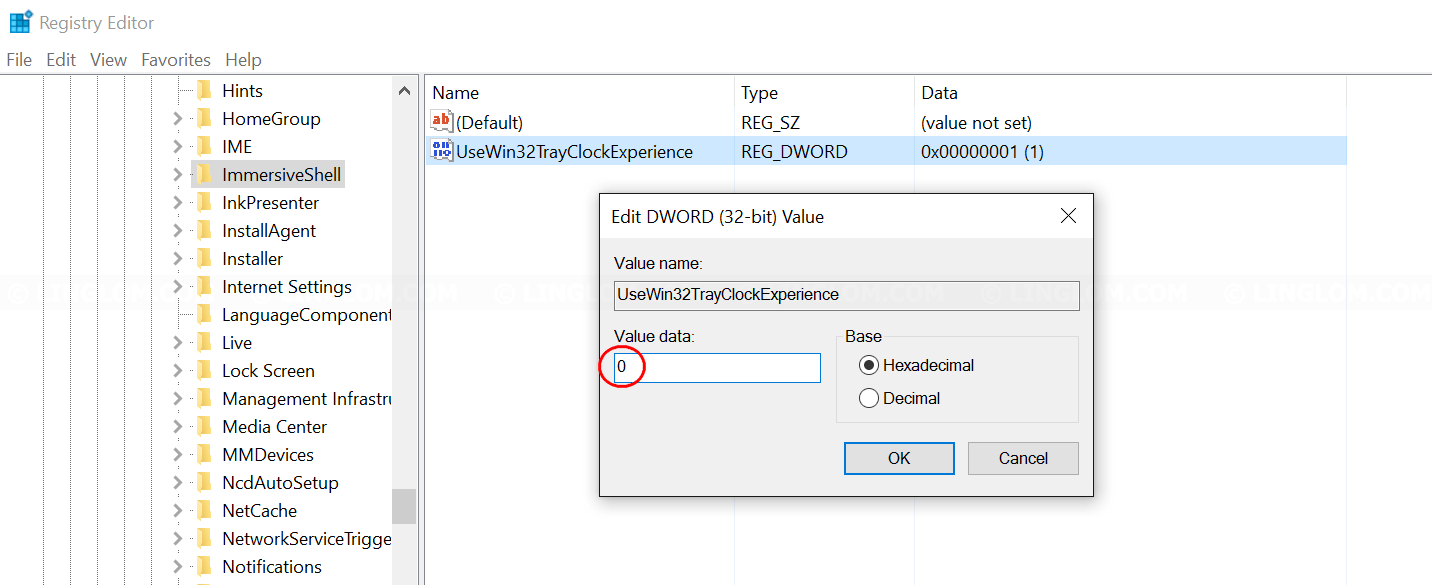
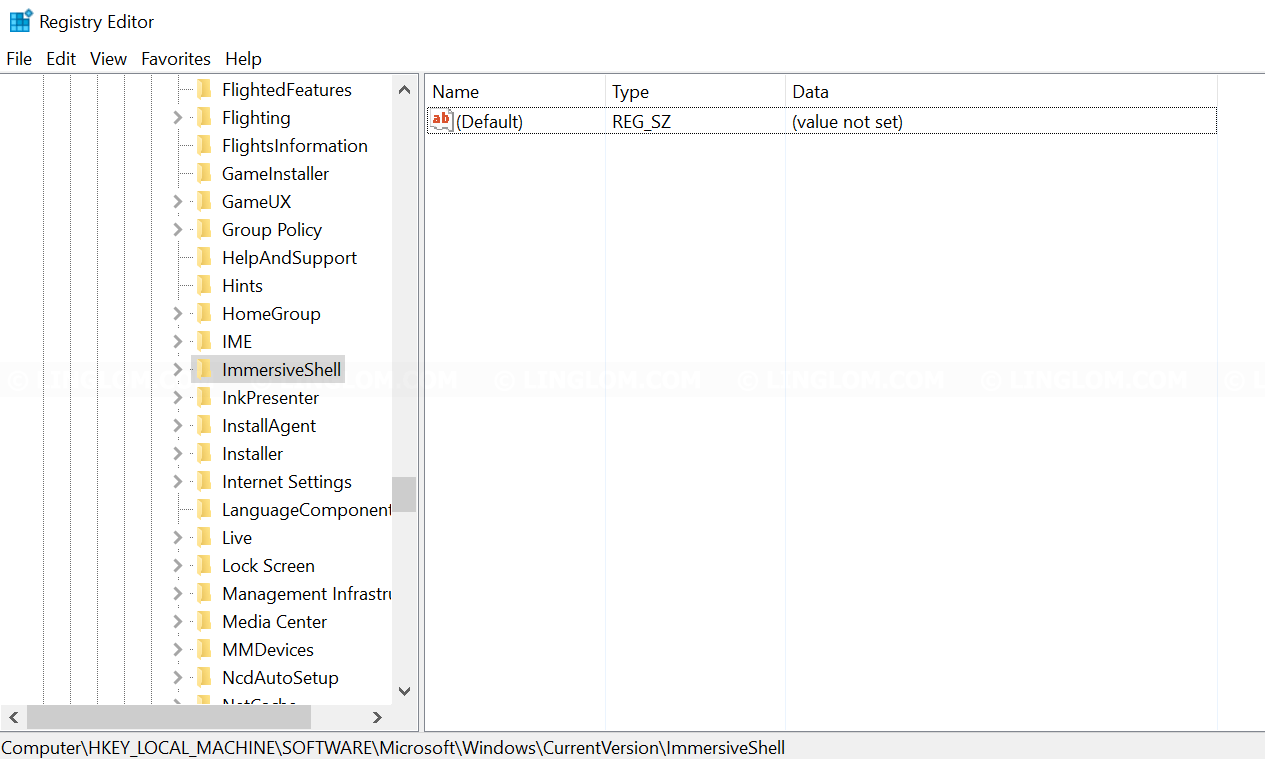
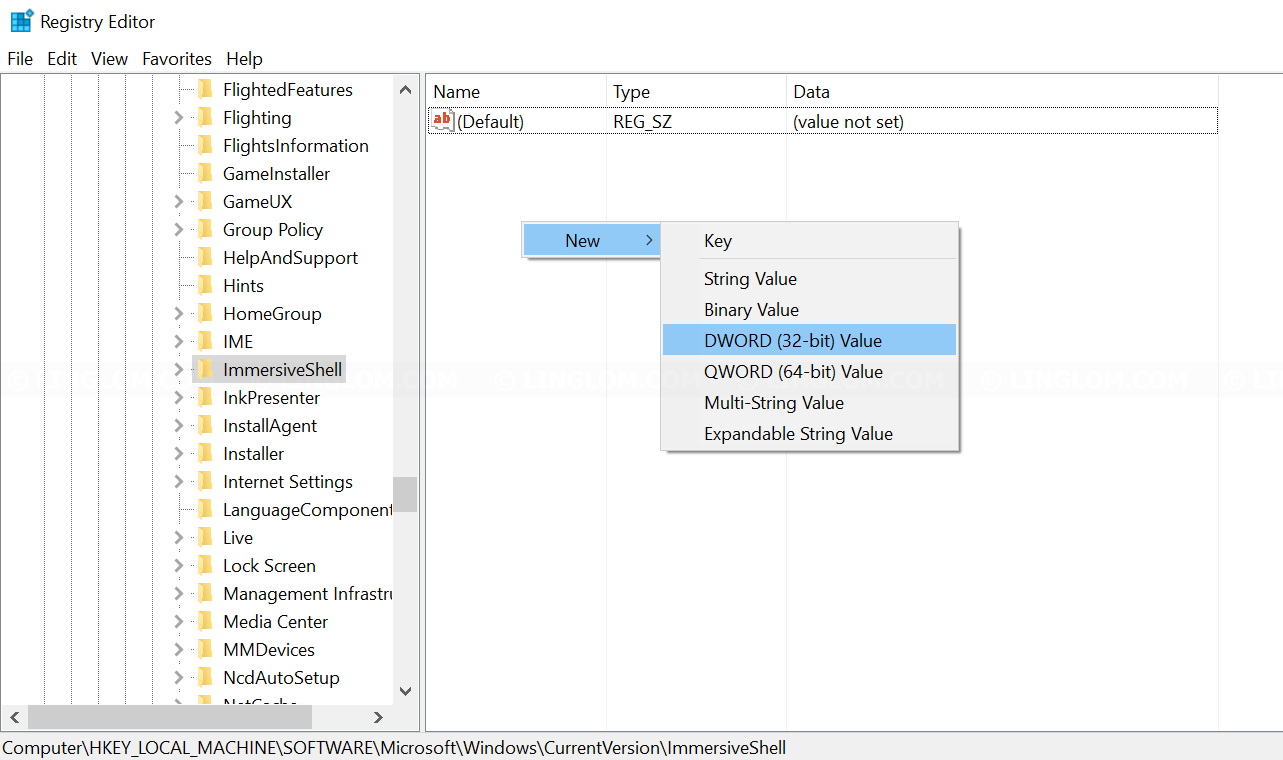

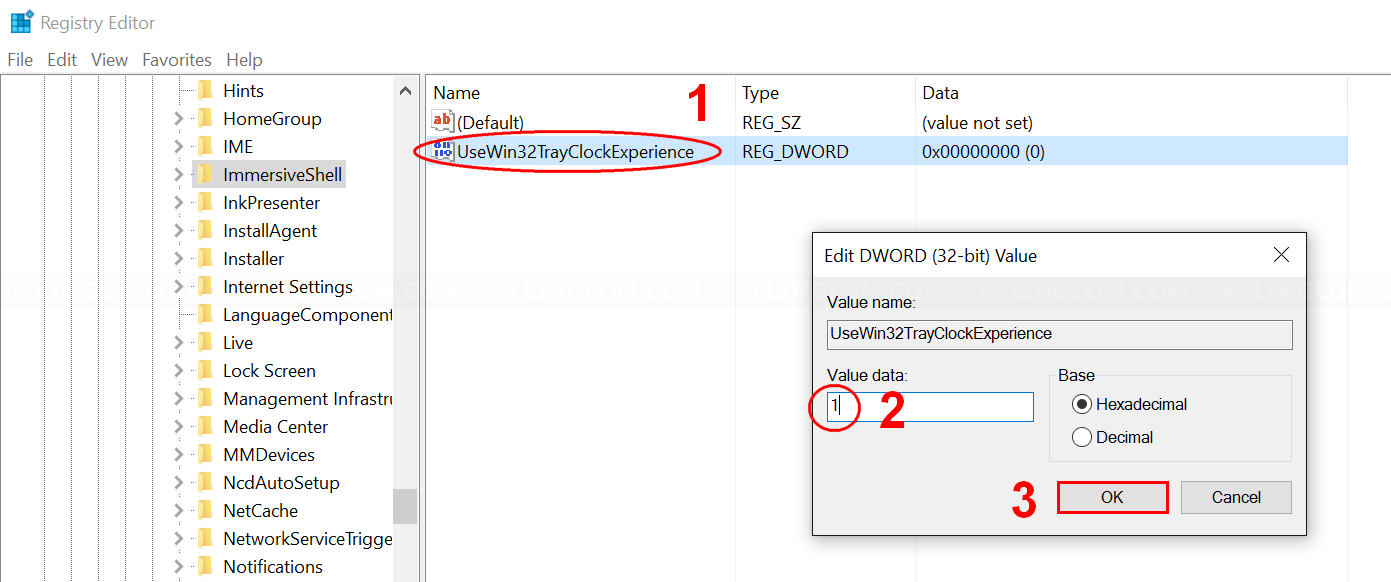
Does not work on my Windows 10 1909