If you have DVD/Bluray movies and looking for a solution to convert them to MP4 file format so you can transfer them to your storage or mobile device, or you have video files and want to reduce their file size to upload them to the Internet and share with your friends, this article has a solution to these problems by using a free software, HandBrake.
Handbrake is a free tool that converts video file from almost any formats to MP4(.M4V) and .MKV file formats. You can customize video/audio encoders, chapter/title selection, manage subtitles, etc. It’s simple to use and does work on Windows, Linux, and Mac operating system.
This article will show you how to reduce MP4 file size with HandBrake on Windows 8.1. Here is the sample MP4 file, the size is about 64MB which is a screen record for about 3 minutes long and I want to reduce the file size for uploading to YouTube.
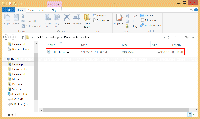
Watch on YouTube
Section
Step-by-step to download and install Handbrake
- Download HandBrake from https://handbrake.fr
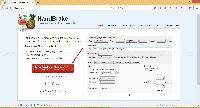
- Run the downloaded file. On Setup Welcome page, select Next.
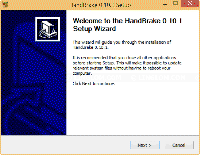
- On License Agreement, click I Agree to accept the license.
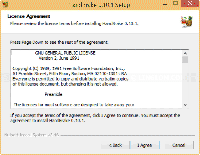
- On Choose Install Location, select folder to install HandBrake and click Next.
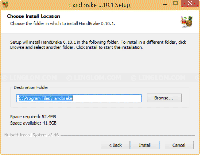
- HandBrake is installing.
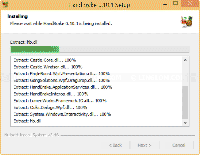
- Click Finish.
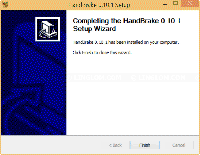
Step-by-step to Convert MP4 to reduce file size
- Run HandBrake and open source file by click Source.
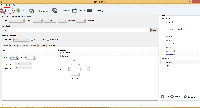
- On Source Selection, click File.
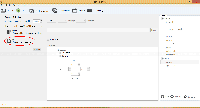
- Then browse to the video file that you want to convert and click Open.
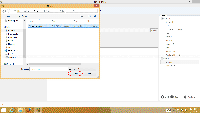
- If HandBrake supports the file, you will see information updated on Source section (title, chapter, duration).
HandBrake comes with pre-defined presets (templates) if you want to convert it for any specific device (iPhone, iPad, AppleTV, Andriod, Windows Phone, etc) by select Presets on the right side. In this example, I want to reduce file size only so I leave it as Normal.
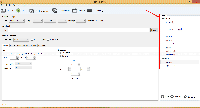
- Then, set file destination, you can click Browse and select where do you want to save the file to. And, select output file format (MP4/M4V/MKV) and check the box Web Optimized on Output Settings section.
Note: The Web Optimized option will optimize video file for streaming across the web.
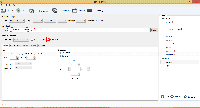
- Next, select Video tab. Here you can customize video codec and quality. If you lower quality of video, the smaller file size will be, and vice versa. The video codec H.264 (x264) and quality at 20 are already default and optimal options for converting most videos.
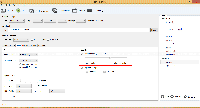
- If you would like to customize some more advanced option, select Tools -> Options.
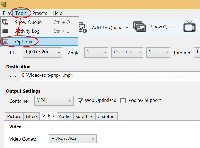
- On Options – General, check the box Show Advanced Encoder Options Tab and click Close at the bottom.
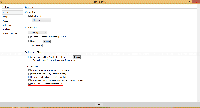
- Then, select Video tab and check the box Use Advanced Tab instead.
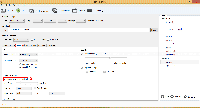
- Select Advanced tab. Here you can customize advanced options. I recommended set Reference Frames to 4.
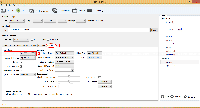
- Next, select Audio tab. Here you can manage audio tracks, customize audio codec and bitrate. You can change bitrate down to 128 to reduce output file size if you don’t need high quality audio.
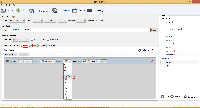
- Now click Start to begin convert the video.
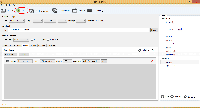
- You can see the converting progress at bottom.
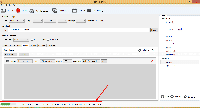
- Once it’s finished, you can check the output file. In this example, HandBrake has reduced file size of this video from 64MB to 13MB.
Note: The file size that HandBrake can reduced/compressed is depends on many factors, for example, quality of output video/audio, source file, etc.
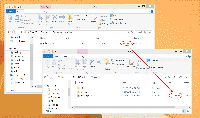
Hi
I followed exactly all the steps above and and the size of the videos was not reduced. Can please you explain to me why?
thank you
If the videos are already compressed, the size may not be reduced much with default settings. If you want to reduce file size more than that, you could try lower output video quality in Video tab (step 6).
I notice that in April 2018’s vn1.1.0, the Advanced options (‘Preferences’) are ‘Deprecated’.
You might consider an update to your instructions here, and, perhaps, add what single factor contributes most to file-size reduction, dimensions, I expect.
I’m looking to reduce video quality, so that it’s noticeable but not so much that elements become unviewable, and all the time, maintaining sound quality.
A setting that specifies file-size would be welcome, but I don’t believe Handbrake has one.
Thx