Send/Receive Email from Gmail account using Outlook 2007 through ISA
In this post, I will show how to configure Microsoft ISA 2006 to allow POP3, SMTP protocols (for incoming and outgoing messages respectively) which are used by Gmail. Then, you will see how to configure Outlook 2007 client to send and receive email from a Gmail account.
Step-by-step
- First you have to find out POP3 and SMTP server settings from Gmail. Here are the configuration of Gmail’s POP3 and SMTP at this time (March 2013). I don’t think these settings would be changed regularly:
- POP3 server address: pop.gmail.com
- POP3 port: 995
- TLS/SSL required: yes
- SMTP server address: smtp.gmail.com
- SMTP port: 465
- TLS/SSL required: yes
- On ISA Server 2006, there are already pre-defined secured connection (SSL) for POP3 and SMTP protocols which are POP3S and SMTPS. Now you can begin create an access rule to allow these protocols for your internal network. For more information about creating an access rule on ISA Server 2006, see Getting started with Microsoft ISA Server 2006, Part 8: Create Web Access Rule
Note: If you don’t have internal DNS, don’t forget to create an access rule to allow DNS protocol. Otherwise, you won’t be able to receive emails.

- Once you have configured ISA Server, next we continue to Outlook 2007 client. Open Microsoft Outlook 2007, select Tools -> Account Settings.
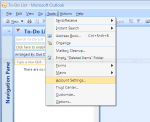
- On E-mail Accounts, click New on E-mail tab.
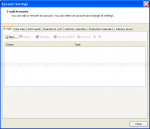
- On Auto Account Setup, check Manually configure server settings or additional server types and click Next.
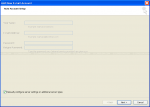
- On Choose E-mail Service, select Internel E-mail.
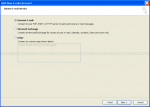
- On Internet E-mail Settings, enter your email account information. Use Gmail’s configuration from the first step for the server information section:
- Account type is POP3
- Incoming mail server is pop.gmail.com
- Outgoing mailserver (SMTP) is smtp.gmail.com
Other sections (User and logon information) are your personal Gmail’s account information. Once every fields on this page are filled. Click More Settings button to configure secure connection.
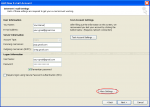
- On Internet E-mail Settings, select Outgoing Server tab and check My outgoing server (SMTP) requires authentication and select Use same settings as my incoming mail server.
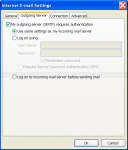
- On Internet E-mail Settings, select Advanced tab. Verify that incoming server port number is set to 995 and the check box this server requires an encrypted connection (SSL) is checked. Also, the outgoing server port number is 465 and use the following type of encrypted connection is selected to SSL Then, click OK.
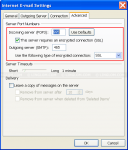
- Click Test Account Settings.
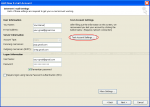
- If these isn’t any error, the status will be completed.
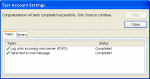
- Congraulation, you have just create Gmail account on Outlook 2007 and verify that it can send/receive email through ISA Server.
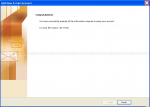
what is incomming mail server for account type IMAP
IMAP server address: imap.gmail.com
IMAP port: 993
TLS/SSL required: yes