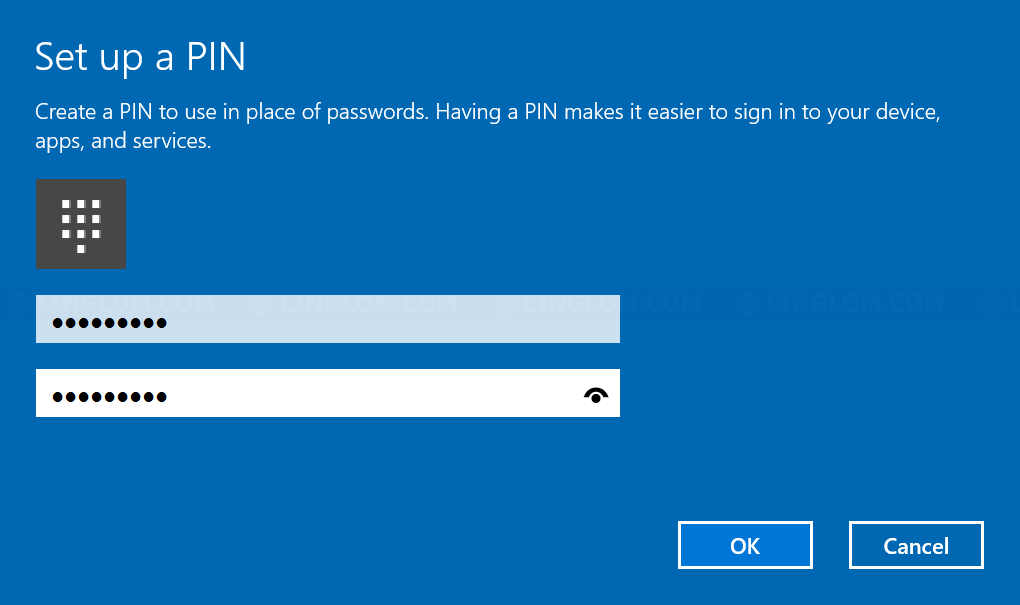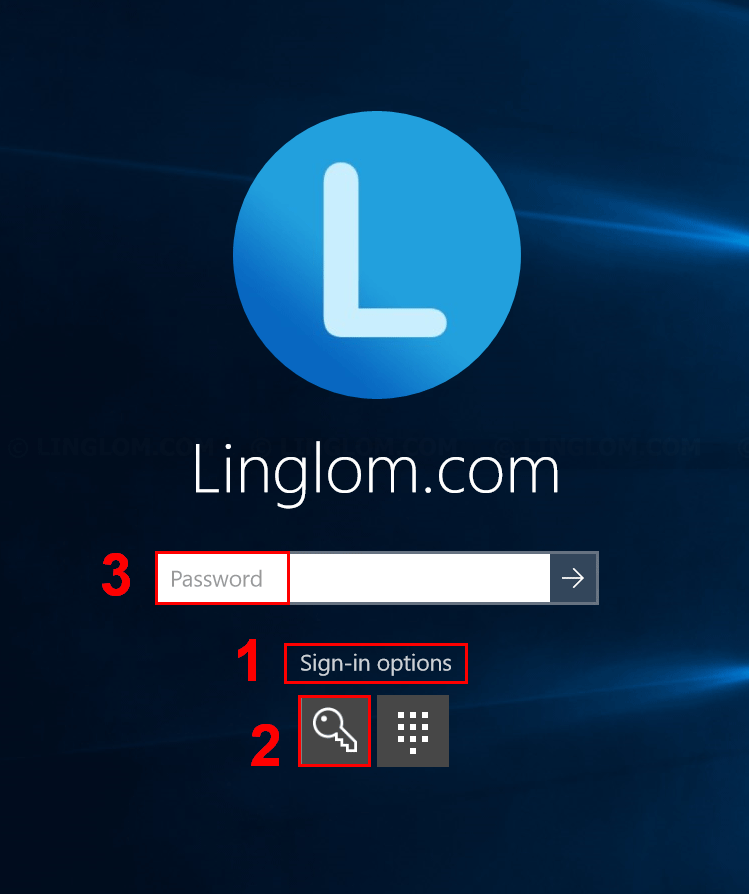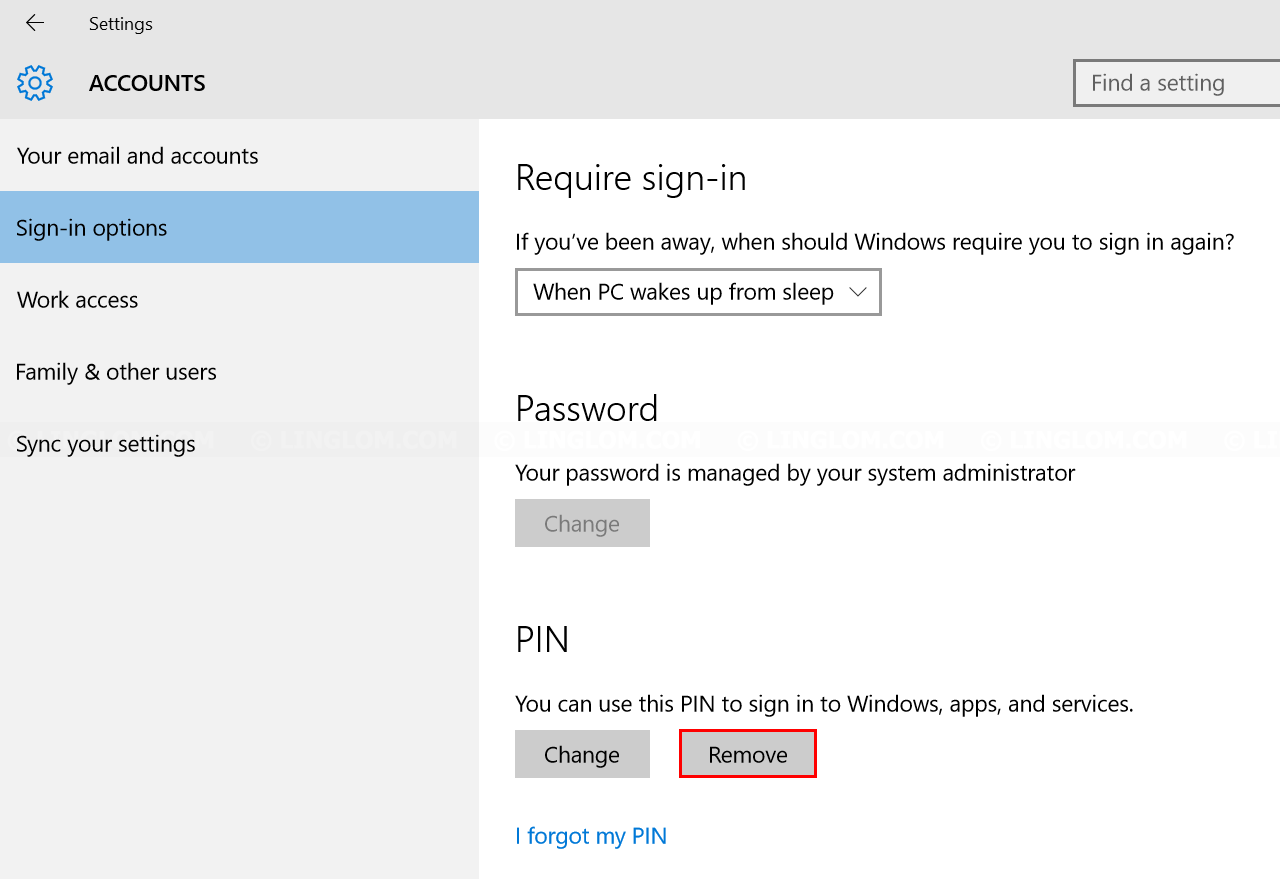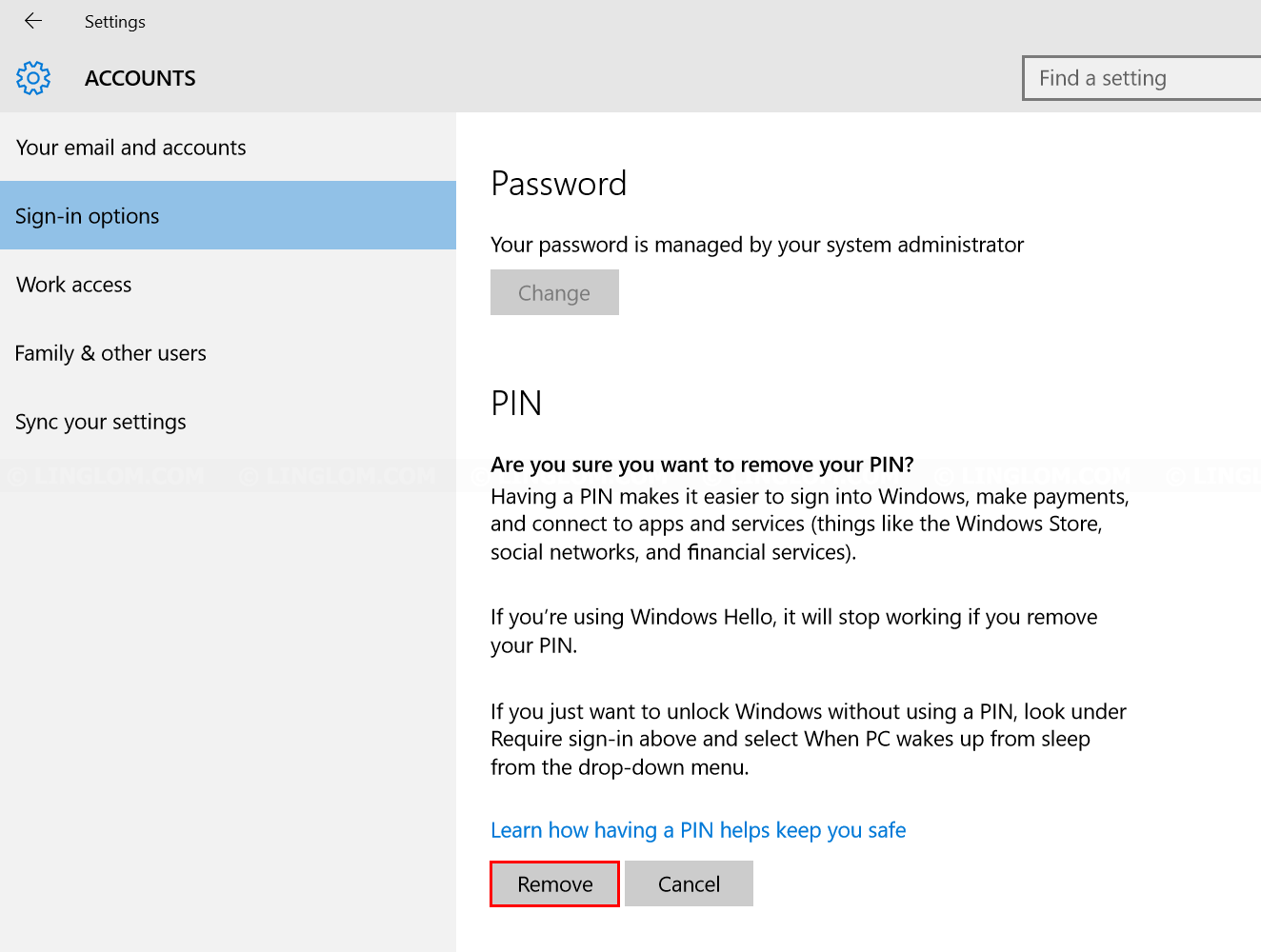Here are brief pros/cons using PIN
Pros
- Easier to use. If you enter PIN correctly, Windows will sign-in automatically without having to press Enter.
- Easier to remember than password because it contains only numbers.
- If you’re using Microsoft account, using PIN will improve security of your Microsoft account. For example, if someone got your PIN, he can access only this system, not other services that associates with your Microsoft account.
Cons
- PIN contains only numbers so it may easier to guess compare with traditional password which usually has combination of letter, numbers, and special characters.
- You need to remember this PIN as additional to password that you’re using.
In this article, I will show how to sign in Windows 10 with PIN, reset PIN in case your forgot, and remove PIN from sign in option.
Note: You can also use PIN on Windows 8, but it limits only 4 digits. Windows 10 has no limitation.
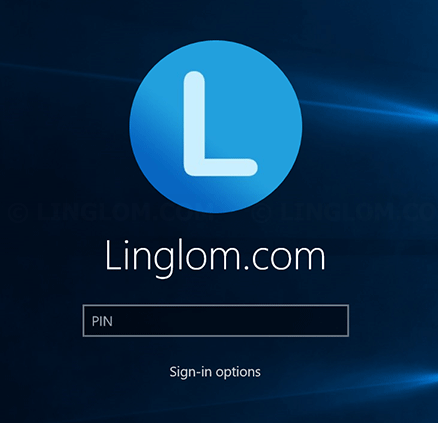
Watch on YouTube
Section
Step-by-step to sign in Windows 10 with PIN
Enable PIN
- On Windows 10 desktop, click Windows icon at bottom and select Settings.
On Settings, click Accounts.
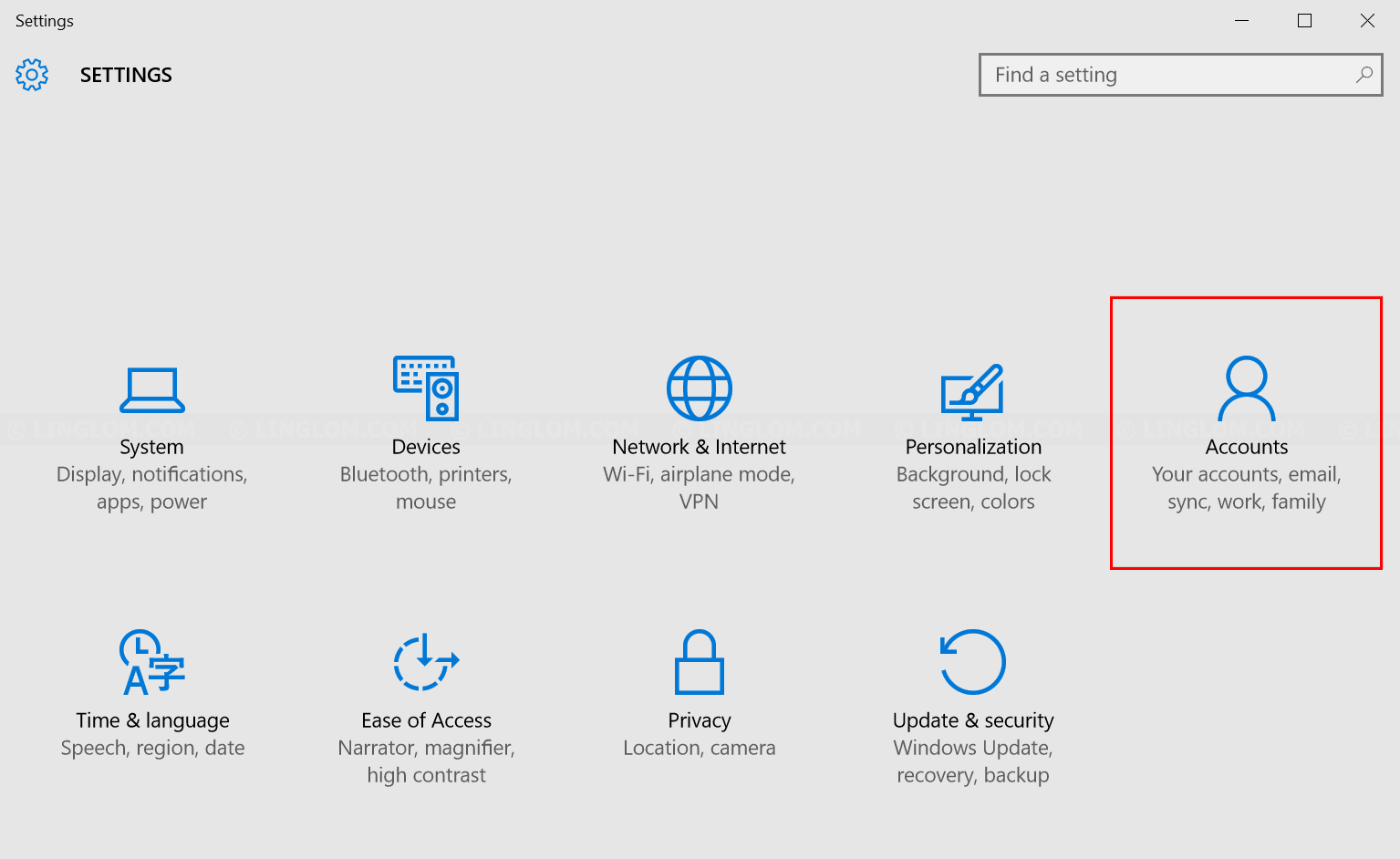
- On Accounts, select Sign-in options on the left menu and click Add under PIN section.
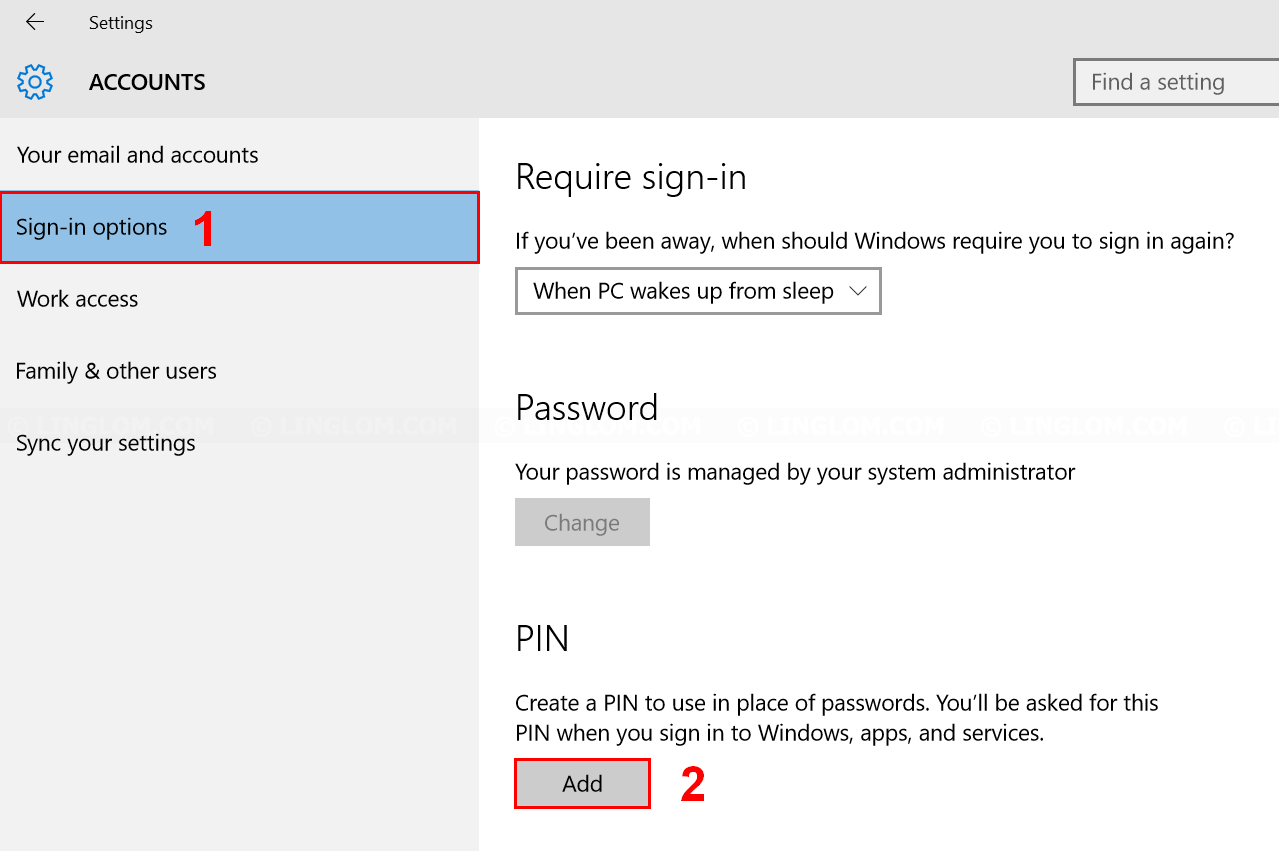
- Verify your account by enter the account password and click OK.
Note: If you’re using Microsoft account with 2FA, you may need to perform additional steps to verify your account.
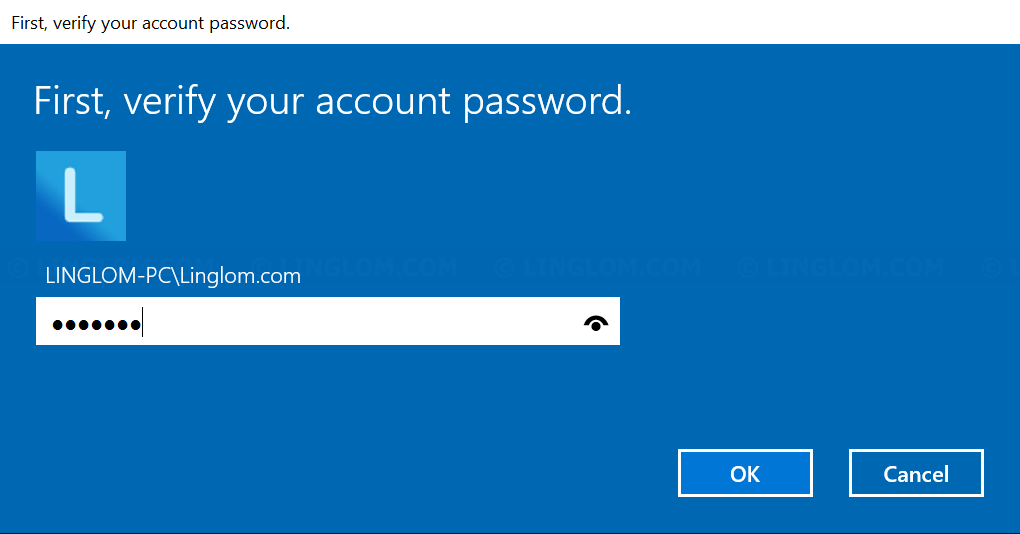
- Enter PIN code that you want. It must be at least 4 digits.
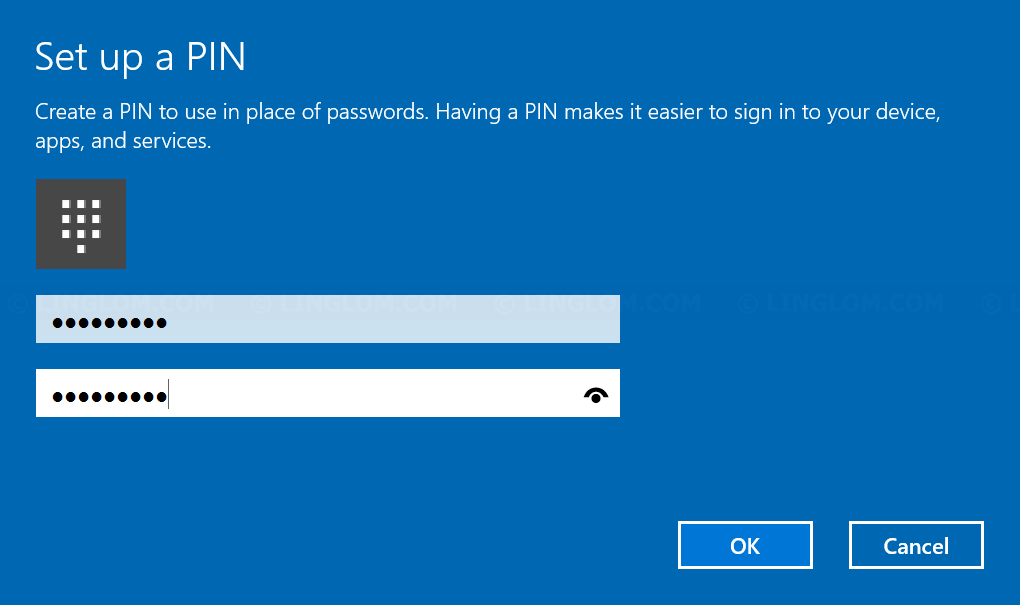
- Now you can use PIN to sign in or unlock this system.
Note: If PIN is correct, Windows will sign in automatically without having to press Enter.
Forgot/Reset PIN
- If you forgot PIN code, you can switch to password-based logon by
- Click Sign in options at login screen.
- Select the key icon.
- Enter your account password.
- Next, open Sign-in options menu and click I forgot my PIN under PIN section.
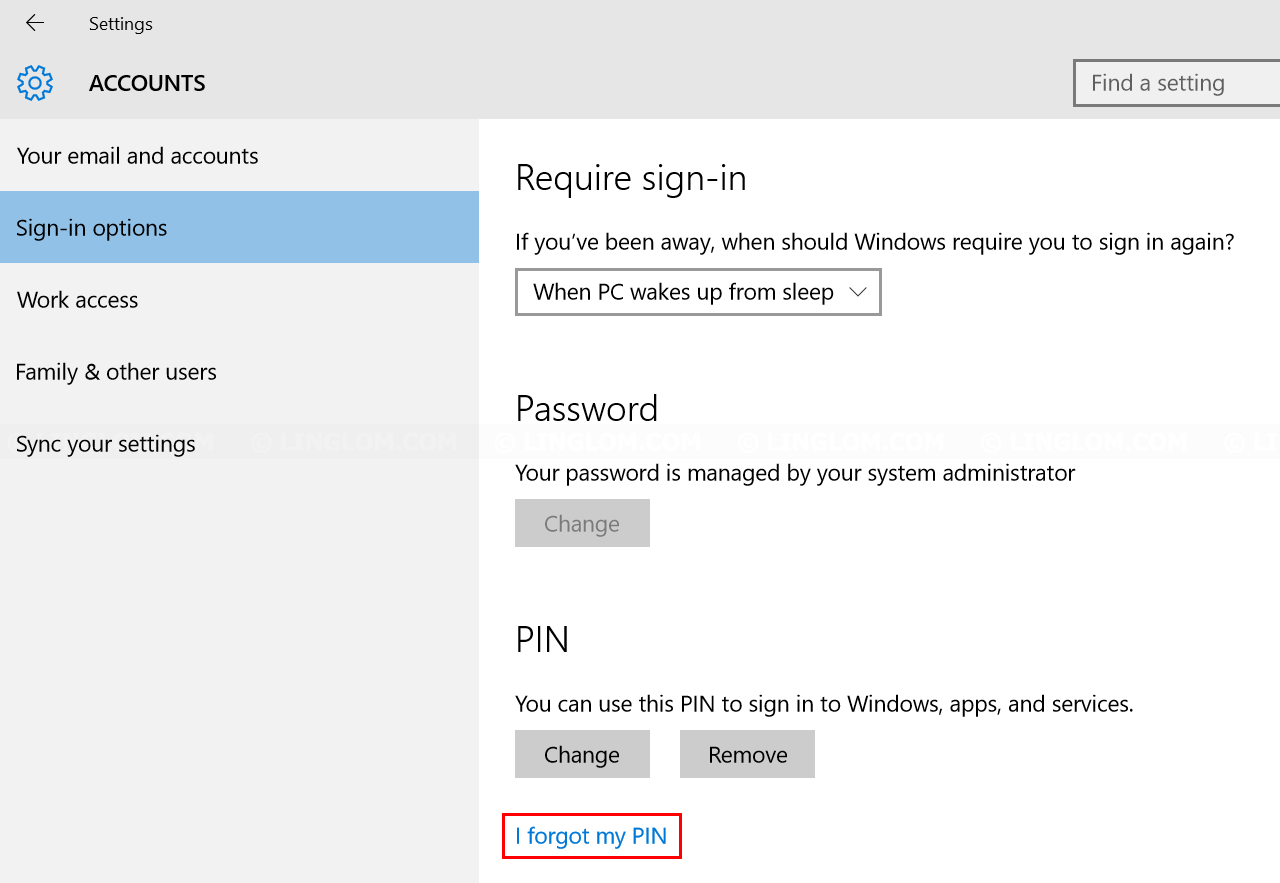
- Verify your account by enter the account password and click OK.
Note: If you’re using Microsoft account, you may need to perform additional steps to verify your account. - Enter new PIN code and click OK. PIN code will be reset.