- Getting Started on Virtualization with Microsoft Virtual PC 2007, Part 1: Introduction
- Getting Started on Virtualization with Microsoft Virtual PC 2007, Part 2: Installation
- Getting Started on Virtualization with Microsoft Virtual PC 2007, Part 3: New Virtual Machine
- Getting Started on Virtualization with Microsoft Virtual PC 2007, Part 4: Install Guest OS
- Getting Started on Virtualization with Microsoft Virtual PC 2007, Part 5: Install Virtual Machine Additions
- Getting Started on Virtualization with Microsoft Virtual PC 2007, Part 6: Configure Virtual Machine Settings
Now you have a virtual machine which hasn’t installed any operating system yet. It like you have a new another PC but it is in the virtual machine. So this part I show how install Windows XP on the virtual machine. But I won’t include full detail of how to install Windows XP.
Note: The operating system which is on virtual machine called Guest Operating System (Guest OS). The operating system on the physical PC is called Host Operating System (Host OS).
Step-by-step to install guest OS
- Start the virtual machine. On Virtual PC Console, double-click on the virtual machine to start it or you can select the virtual machine and click Start button.
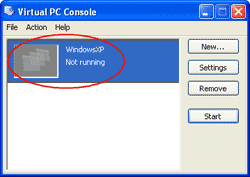
- The virtual machine will be started. You’ll see the screen as similar as when you boot the physical PC (loading BIOS, detecting HDD, etc).
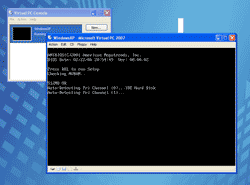
- At this time, there is no operating system was installed on the virtual machine yet. So it keep finding a bootable system.
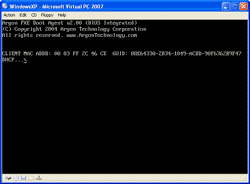
- Start install an Operating System. Insert your Windows XP CD-ROM. But in this example, I use an ISO (image file) of Windows XP instead of a Windows XP CD. So I select CD -> Capture ISO Image.
Note: If you want to use Windows XP CD, you have to select CD -> Use Physical Drive after inserting a Windows XP CD.
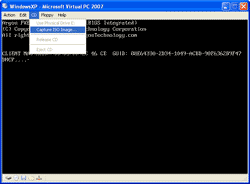
- In case you’re using Windows XP ISO Image. Browse to the ISO Image file. Click Open.
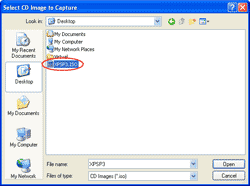
- Reboot the virtual machine to boot into Windows XP installation CD or ISO Image file. Select Action -> CTRL+ALT+DELETE.
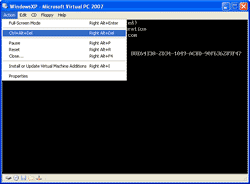
- Now it will boot from CD (or ISO Image file).
Note: If the virtual machine isn’t loading Windows XP installation. You may need to configure boot sequence in BIOS on the virtual machine.
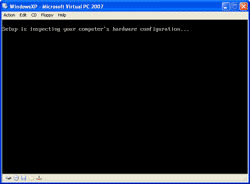
- The Windows Setup is loading.
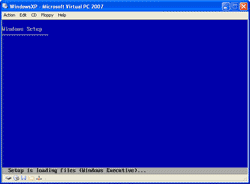
- Select drive to install Windows XP.
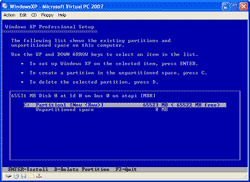
- Continue installing Windows XP.
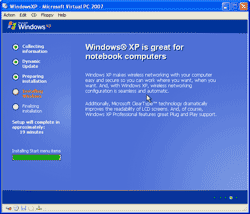
- When you working in the virtual machine, you notice that you can’t move your mouse outside the virtual machine. It is a different system. To release mouse from the virtual machine, press Right ALT.
Note: You can install Virtual Machine Additions on virtual machine to solve this annoyance issue which I’ll show in the next part.
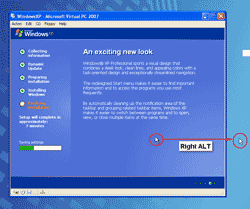
- After the installation finishes, now you have a guest operating system on your first virtual machine. You can work in the virtual machine as if it is an another PC.
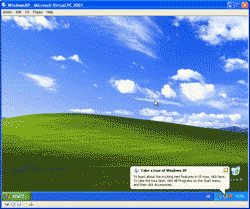
Hey dude, thanks alot for this tutorial. I really appreciate it.
Thanks for making it so easy.
When I reboot the Virtual PC I get the same error message “Reboot and Select Proper Boot Device . . . ”
What do I configure in BIOS?
Can you provide me with a link to the ISO image for XP please just incase mine is no good?
Hi, S. Andrew
If you have mapped Windows XP CD-Rom to a virtual machine but it still doesn’t boot from CD, you have to check boot sequence in the virtual machine’s BIOS.
When the virtual machine starts, it’ll show the message like “Press DEL to Enter Setup” (only a few seconds). You simply click DEL button. Then, goes to Boot tab -> Boot Device Priority -> Ensure that the CD-ROM is upper than Hard Disk -> Exit and save changes. After that, it should boot into Windows XP CD-Rom now.
About ISO file, you can create on your own by using software such as UltraISO, MagicISO, Nero, etc. These tool aren’t free but you can search for free other tools on the Internet.
Dear Linglom,
You have some really excellent resources here in your blog. This series on the use of Microsoft Virtual PC 2007 was especially helpful to me. Thank you!
Regards,
Guillermo
P.S. You were very tactful in your response to S.Andrew and his request for a “link to the ISO image for XP”. 😉
Hi Linglom,
I liked your articles on Virtual PC 2007.
This morning when I started my Virtual PC 2007, it restored my Virtual PC, but showed a grey screen. My host and guest OS are windows 2003 and I had been using this Virtual PC for more than 6 months without any problem.
Appreciate your help in resolving this issue.
thanks,
Swamy
I had to try the option of Action/Close/turn off and Start from Virtual PC console and I am back in business.
This time, the Virtual PC opened with the guest os reboot.
Hi, Swamy
I have faced this problem, too. Sometimes send CTRL+ALT+DELETE in guest OS can solve this problem. But if it doesn’t, reboot or turn off are the final options.
Still helpful in 2010!
This post is saving me an hour today!
great article
hi, i make to virtual pc(xp os), and i set the networking to local only , then i put 192.168.100.1 to the first one nad 192.168.100.2 to the second ,but i can not ping from any one to the other ,pls what is the probelm.