- Creating Graph with VB.NET, Part 1: Basic Chart
- Creating Graph with VB.NET, Part 2: Customize Chart
- Creating Graph with VB.NET, Part 3: Data Binding Chart to Database
This series shows how to create chart or graph with VB.NET using Microsoft Chart Controls for .NET Framework.
I divide the series into 3 parts:
- Creating Graph with VB.NET, Part 1: Basic Chart
- Creating Graph with VB.NET, Part 2: Customize Chart
- Creating Graph with VB.NET, Part 3: Data Binding Chart to Database
On this post, you will learn how to create a basic chart on Windows Form Application with VB.NET. I use Microsoft Visual Studio 2005 as IDE.
Requirement
- Microsoft Visual Studio 2005 or later.
- .NET Framework 3.5 SP1 or later. You can download Microsoft .NET Framework 3.5 Service Pack 1 from Microsoft website.
- Microsoft Chart Controls for Microsoft .NET Framework 3.5
Step-by-step to create basic chart on VB.NET
- Install the requirement software as stated on the Requirement section.
- Open Microsoft Visual Studio 2005. Create a new VB.NET’s Windows Application. Type the name of the project as “SampleBasicChart“.
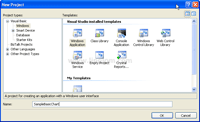
- On Toolbox window, drag a Chart control from the Data category to the Windows Form.
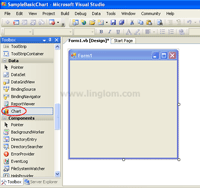
Note: If you does not see the Chart control in the Toolbox, you need to perform these steps below:- Right-click on the Toolbox window and select Choose Items.
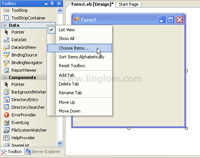
- On Choose Toolbox Items, click Browse.
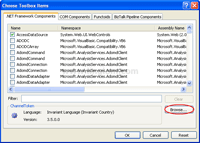
- Browse to the location where you have installed Microsoft Chart Controls. The default location is
C:\Program Files\Microsoft Chart Controls\Assemblies and select System.Windows.Forms.DataVisualization.dll. Then, click Open.
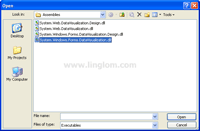
- You see Chart control has been added to .NET Framework Components. Verify that its check box is checked and click OK.
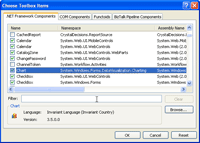
- Right-click on the Toolbox window and select Choose Items.
- On Chart Properties, you see an empty chart with a default series, “Series1“. Next, I’m going to add another Series. On Chart Properties, click the Series collection. Then, click the ellipsis button.
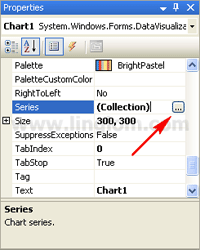
- On Series Collection Editor, click Add. You will see “Series2” has been added to the collection.
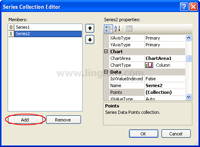
- Now you have two series on a chart. But there is not any data on the chart so I will add some example data point on each series. Select Series1 and click the ellipsis button on Points collection.
- On Series Collection Editor, select “Series1” in the Members area and click the Points collection property. Then, click the ellipsis button.
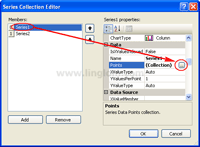
- On DataPoint Collection Editor, click Add and assign a value “10” to the YValues property in the newly created DataPoint object.
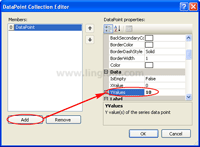
- Repeat step 8 to add two more DataPoint object with values “20” and “30” repectively. Then, click OK to close the DataPoint Collection Editor window.
Note: These values are example values, you may use any value as you want. - Repeat step 7-9 again on “Series2” with YValues as you want. Then, click OK to close the Series Collection Editor windows.
- Run the project. You see the chart with two series as you created.
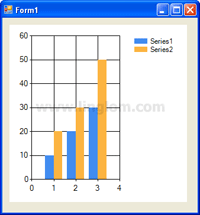
It’s helpful.
thanks a lot!
Thank a lot ,It’s Helpful.
you are great
raxmat, ko`p yordam berdi
Great website. Plenty of helpful info here. I am sending it to some buddies ans also sharing in delicious. And naturally, thank you to your effort!
This is very helpful..
But I have a problem in this step:
“Browse to the location where you have installed Microsoft Chart Controls. The default location is
C:\Program Files\Microsoft Chart Controls\Assemblies and select System.Windows.Forms.DataVisualization.dll. Then, click Open.”
I can’t find such a file…
I appreciate if anyone tells me what to do… Thank you in advance !
I have a problem when I “Browse to the location where you have installed Microsoft Chart Controls. The default location is
C:\Program Files(86x)\Microsoft Chart Controls\Assemblies and select System.Windows.Forms.DataVisualization.dll. Then, click Open.â€
this toolbox is turn off and it does not work!!! how I can turn it on?
Thanks
u5logr
mx0ii1
d0v2lp
82wtiy
pdw81u
xn0kif
yg7hvu
jdmqrw
2smv2r
zm794s
jpb54b
w35n69
u3uxeq
l2alzf
65qhg1
018l41
2kopd8
rwygag
fck1bl
5yzzw3
2tqa3u
8ts1ex
7fmxza
arqb4w
cb5yt8
qbwf9f
cnwife