- Getting started with Microsoft Cluster Service, Part 1: Introduction
- Getting started with Microsoft Cluster Service, Part 2: Configure iSCSI disk
- Getting started with Microsoft Cluster Service, Part 3: Create Server Cluster
- Getting started with Microsoft Cluster Service, Part 4: Add Node to Server Cluster
- Getting started with Microsoft Cluster Service, Part 5: Create File Server Cluster (1)
- Getting started with Microsoft Cluster Service, Part 6: Create File Server Cluster (2)
- Getting started with Microsoft Cluster Service, Part 7: Create MSSQL server cluster (1)
- Getting started with Microsoft Cluster Service, Part 8: Create MSSQL server cluster (2)
Well, 6 parts have passed and now you should familiar with MSCS. This part, you’ll learn how to create another clustering service which is an important service that support clustering by design. It is Microsoft SQL Server. To setup MS SQL Server clustering, you’ll need to own a license of an enterprise edition of MS SQL Server. Next, I’ll show how to setup Microsoft SQL Server 2005 cluster. Like the previous part, I decide to separate this part into 2 posts because it’s a quite long part.
As I tell you before, MS SQL Server supports clustering by design so you don’t need to configure many things on Cluster Administrator as File Server Cluster. The main configurations will be on the installation of SQL Server 2005.
Step-by-step to create MSSQL server cluster
- Connect to the existing cluster. Log-in to BKKSQL010 with domain administrator privilege. The permission is required for installing MS SQL Server on each server.
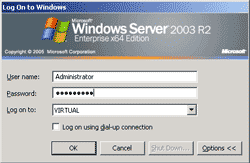
- Open Cluster Administrator -> Open a connection to ‘BKKCluster’.
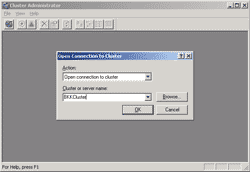
- Create a new group on ‘BKKCluster’ named as ‘SQL2K5’. This group will keep all the resources for MS SQL Server clustering.
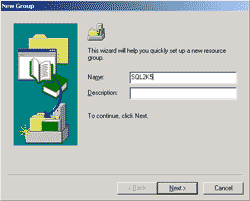
- On Preferred Owners, add both servers to preferred owner. Click finish.
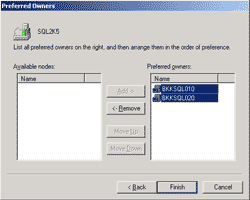
- Move physical disk resource ‘Disk R:’ to this group. It’ll show a warning message, click Yes to proceed.
Note: This resource is created from the previous part. If you haven’t read the part, you can create new physical disk resource and select Disk R:. The resource will be a data disk that keep installation and data files for SQL Server Cluster.
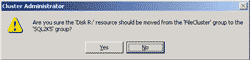
- Now you have ‘Disk R:’ resource in ‘SQL2K5’ group.
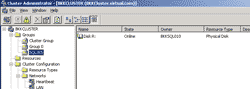
- Click on BKKSQL010 -> Active group to check if the group is on this server and status is online.
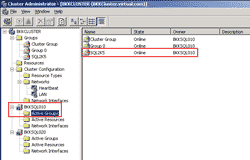
- Next, install MS SQL Server 2005. Insert installation CD, click “Server components, tools, Books Online, and samples”.
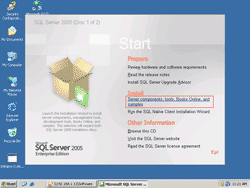
- On EULA, check “I accept…” and click Next.
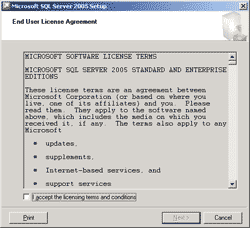
- On Installing Prerequisites, click Install. The setup will install these prerequisite softwares automatically: .NET Framework 2.0, MS SQL Native Client and MS SQL Server 2005 Setup Support Files on the server.
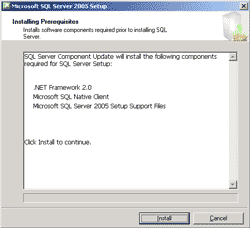
- When finishes installing on Installing Prerequisites, click Next.
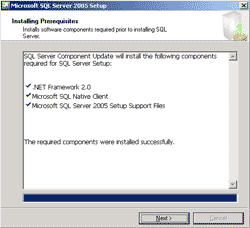
- On SQL Server 2005 Installation wizard, click Next.
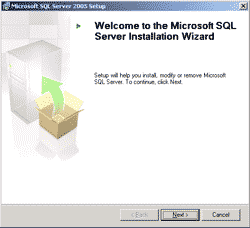
- On System Configuration Check, click Next.
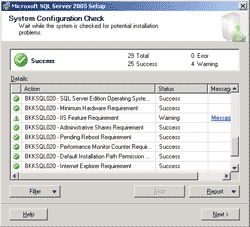
- On Registration Information, type name and company. Click Next.
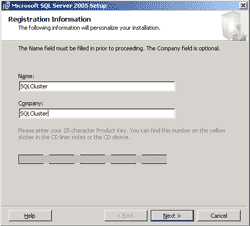
- On Components to Install, select ‘SQL Server Database Services’ and ‘Create a SQL Server failover cluster’. Then, click Advanced for customize components to install.
Note: This is only an example so I’ll not install other services except that the database services itself. Also, notice that you have to check ‘Create a SQL Server failover cluster’. This is the different step from installing a stand-alone SQL Server.
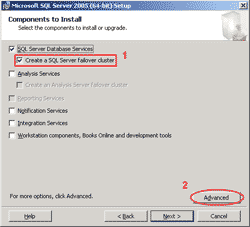
- On Feature Selection, select to install ‘Management Tools’ in Client Components. This will install ‘SQL Server Management Studio’ which use to mange SQL Server in later step.
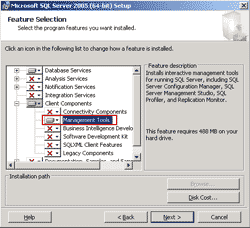
- On Instance Name, leave default instance. Click Next.
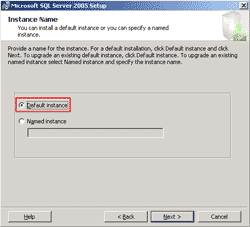
- On Virtual Server Name, type the name for this SQL Server cluster. Click Next.
Note: This will be the name that use to connect to the SQL Server cluster.
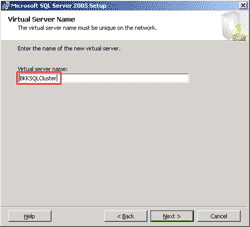
- On Virtual Server Configuration, create an IP Address for this virtual server. In this example, I use ‘192.168.1.5’. Click Add.
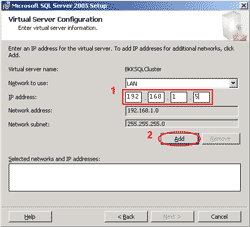
- On Virtual Server Configuration, the IP Address will be in Selected network and IP Address. Click Next to continue.
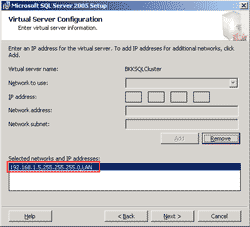
- That’s it for this post. Continue on Getting started with Microsoft Cluster Service, Part VI: Create a MSSQL server cluster (2).
Hi,
Thank you very much for this tutorial. Its very helpful. I have some doubts. where as in filecluster, i was unable to create resource R: drive, it already in Group ‘group 0’. I changed group group0 to filecluster. Is i did right or wrong. Pls let me know.
once again thank you
Chaitanya