Nowadays, virtualization is a solution which is interested by many IT manager. By converting existing system to virtual, you can save lot of money from buying new hardware every year, avoid hardware conflicts when you move virtual to another computer, etc. But when you convert system to virtual, you still need OS to run virtual software (VMWare, Virtual PC, etc).
The best practice is to have Linux operationg system running on host so that you won’t have to pay an additional license. Then, you can have whatever OS you want on virtual. For virtual software, VMWare is the one I recommend to try. There are some free licenses if you want to try. Like VMWare Server, you can have many virtual on a PC and you can connect to manage your virtuals remotely by using VMWare Server Console. This article shows how to install VMWare Server on Redhat Enterprise 4.
Step-by-step to install VMWare Server on Linux Red Hat
- Install prerequisite program on Redhat. To install VMWare Server on Linux, you need to install gcc compiler and xinetd before install VMWare Server. By default, xinetd is already installed on Redhat Enterprise 4 so you only need to install gcc.
- Now download VMWare Server for Linux from vmware.com. Also, you need to register for a free serial number. When writing this article, the latest version is 1.0.4. I have copied the setup file to my desktop. In this example, I logged in as ‘root’ for installation and configuration VMWare Server.
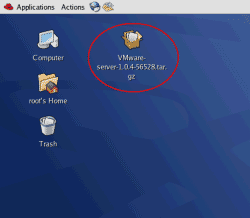
- Open terminal, extract the zipped file by type ‘tar xvfz “your-file-name.tar.gz”‘.
tar xvfz VMWare-server-1.0.4-56528.tar.gz
- When extract finishes, you’ll see the VMWare Server on desktop or at the same place with your zipped file.
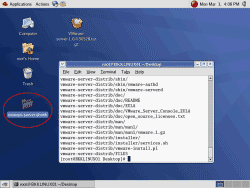
- Run the installation file. Open Terminal and change directory to the extracted folder and execute vmware-install.pl.
cd vmware-server-distrib/
./vmware-install.pl - This is the steps for installation and configuration VMWare Server. If you don’t know what value to enter, you can simply press Enter button to accept the default value in the bracket [ ] which is provided by the installation file. In this example, I install and configure as default value setting so I only press Enter on each question.
- The installation file asks for paths to install files (1-7).
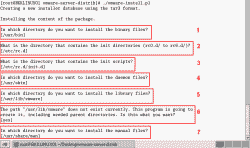
- The installation file asks for path to install documentation (8-9). Also, it asks for configure VMWare Server now (10). If yes, press Enter to view End User License Agreement (10).
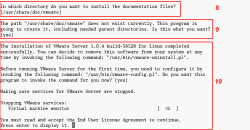
- Press Ctrl + C to exit the EULA and type ‘y’ or ‘yes’ to accept the EULA (11).
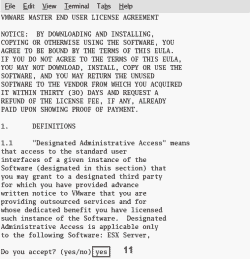
- The configuration continue asks for path to install file (12-14) and whether to configure NAT network for VMWare Server now (15-16).
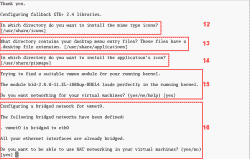
- The configuration asks for configure Host-only network for VMWare Server (19-20).
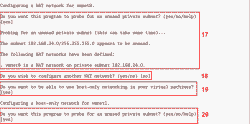
- The configuration asks for port which for remotely connection to this VMWare Server Console (22).
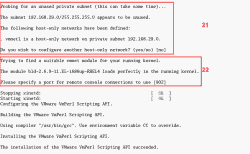
- The configuration asks for path to keep virtual machine files (23) and serial number for VMWare Server (25). You can get one by register at vmware.com for free. If you don’t have now, you can enter this number later but it suggest you should enter it now. Otherwise, you need to re-run the config file again.
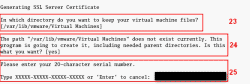
- Whether you enter the serial number now or not, the configuration is finished. You’ll see VMWare service is starting.
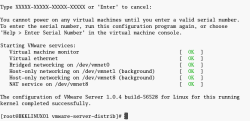
- The installation file asks for paths to install files (1-7).
- Try open VMWare Server Console, select Applications -> System Tools -> VMWare Server Console.
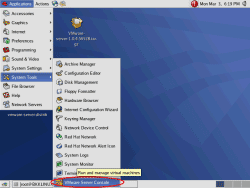
- VMWare Server Console ask you to connect to which VMWare Server. Select Localhost and click connect.
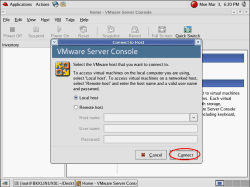
- That’s it. You can manage your virtual machine here.
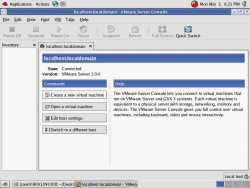
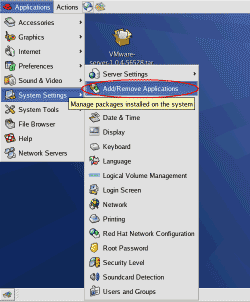
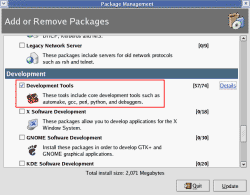
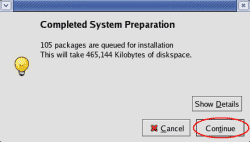
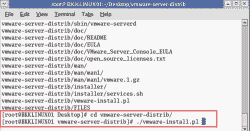
How to install VMWare Server and How to create a VMMachine
if Text based Linux.
If you need more detail about using VMWare, you can read documents which can be found at vmware.com.
I need redhat linux
can u help me?
Show me a link to down
Sorry, Red Hat Enterprise Linux (RHEL) is not free for download anymore. You need to paid subscription for it. To purchase, you can go to Red Hat Network (https://rhn.redhat.com/).
There are some alternatives if you would like to try. CentOS is the one that based from Red Hat Enterprise Linux and totally free – http://www.centos.org. Or Debian Lniux is another popular one – http://www.us.debian.org.
It is quite useful. But i could be happy if i get information about the MAC address and the required Hardware configurations.
How can i host my netbeans web application in linux redhat
I coulndt pass yet the license agreement part now. I went to end of it but ctrl plus C didnt worked so im not promted for yes or no. i could kill with ctrl z only to turn back to shell. on Opensuse
On OpenSUSE, you may have to press Q instead of Ctrl + C on license agreement.