Note: A password reset disk can only be created for local user accounts. If your computer is on a domain, a system administrator can reset your domain password.
Note 2: If you use an administrator account to reset a password for another user, that user will lose access to their encrypted files, encrypted e‑mail messages, and stored passwords for websites or network resources.
In this article, I will show how to create password reset disk on an USB flash drive and then reset password with the password reset disk on Windows 10.
Watch on YouTube
Section
- Create a password reset disk and change user account properties
- Use password reset disk to reset password
Step-by-step
Create a password reset disk and change user account properties
- On Windows desktop, right-click Windows icon at bottom left and select Control Panel.
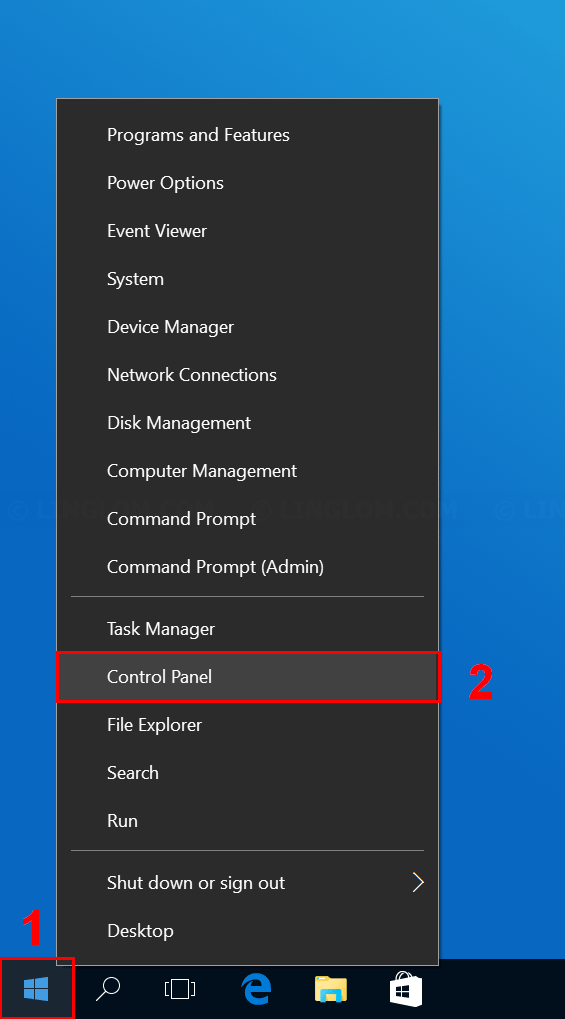
- Click User accounts.
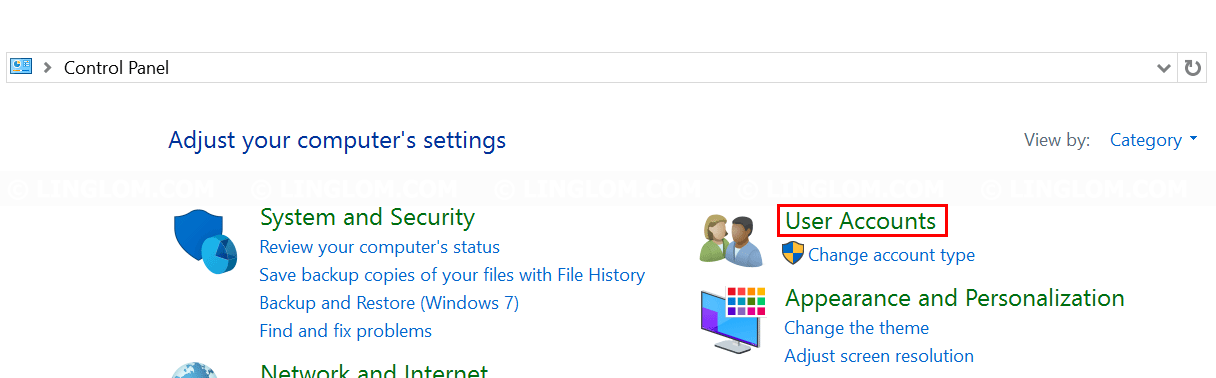
- Click User accounts again.
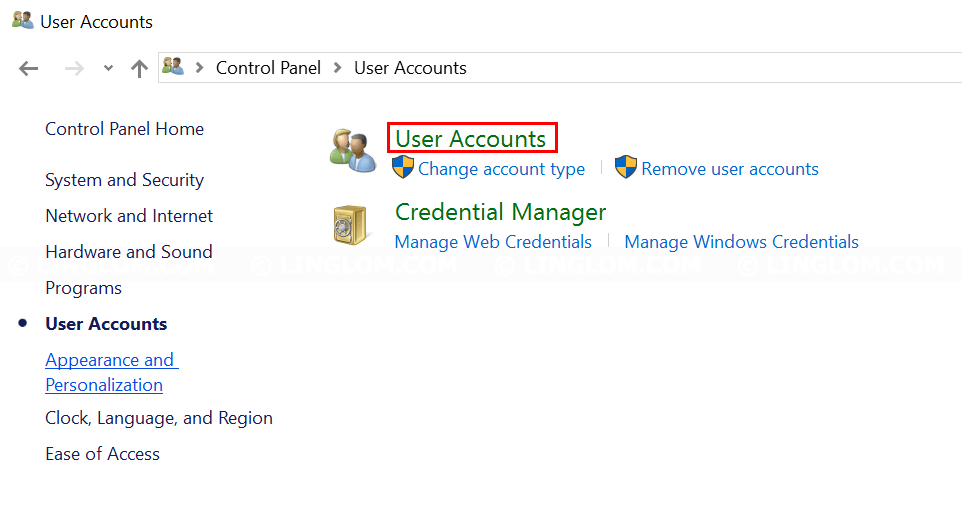
- Click Create a password reset disk on the left menu.
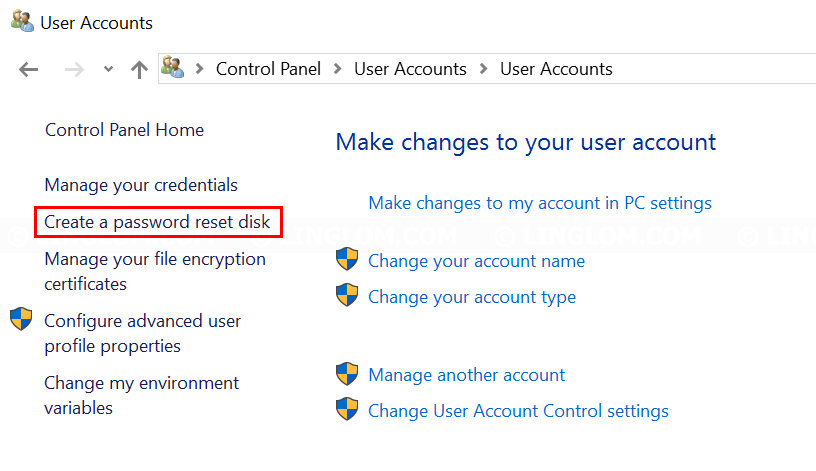
- On this window, click Next.
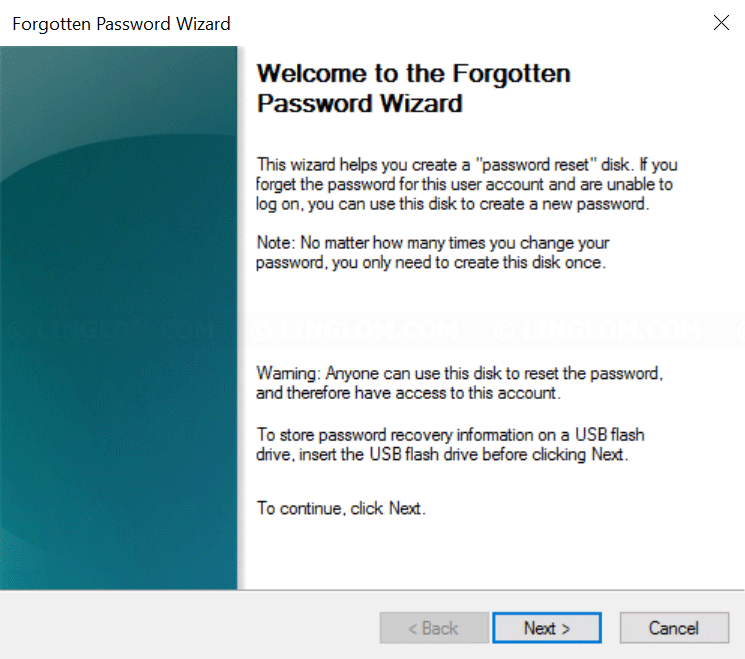
- Select an USB flash drive and click Next.
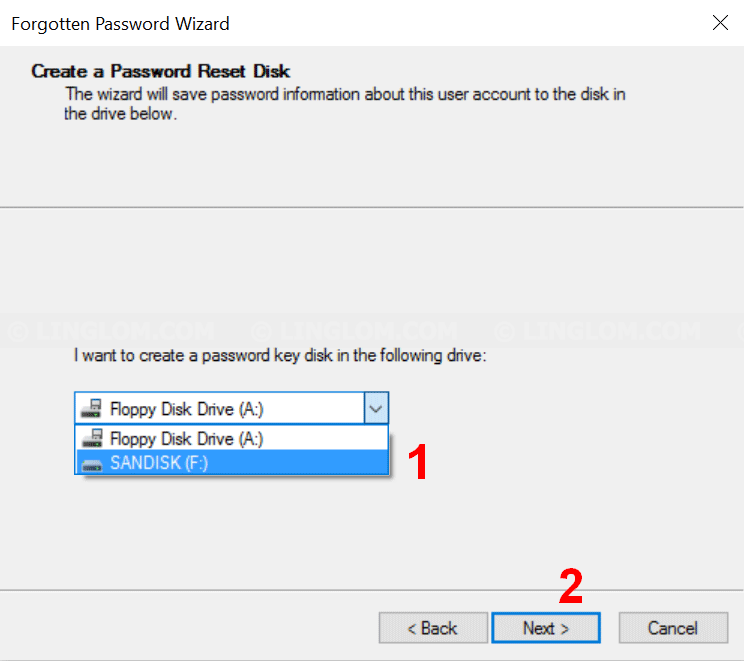
- Enter current user account password and click Next.
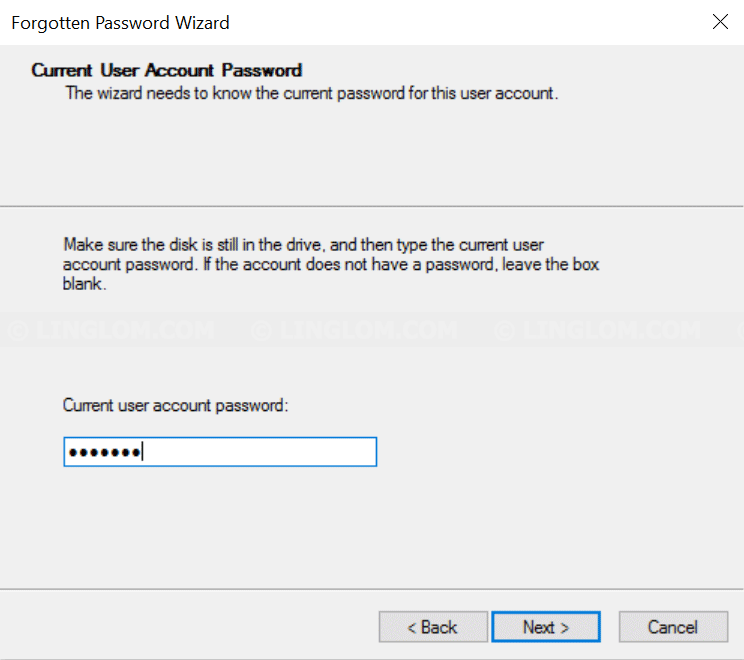
- When it finishes copying file to the USB flash drive, click Next.
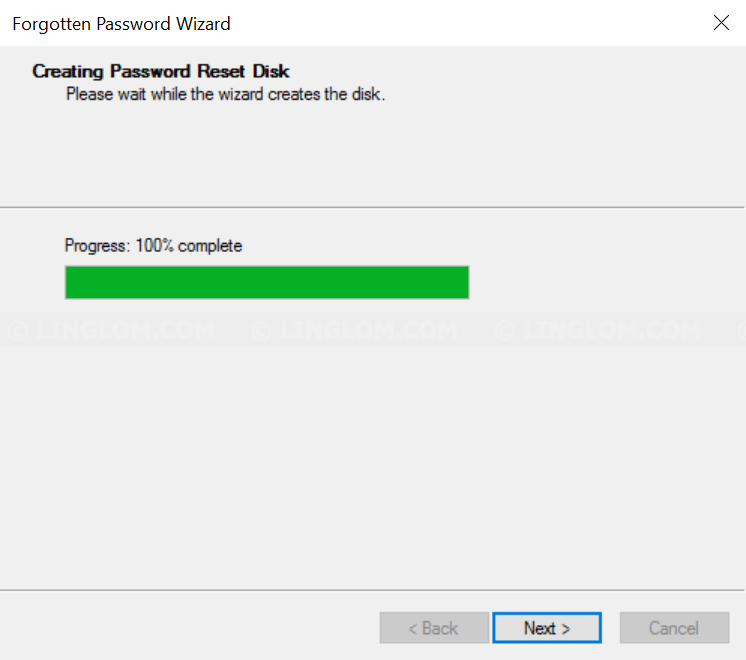
- Click Finish.
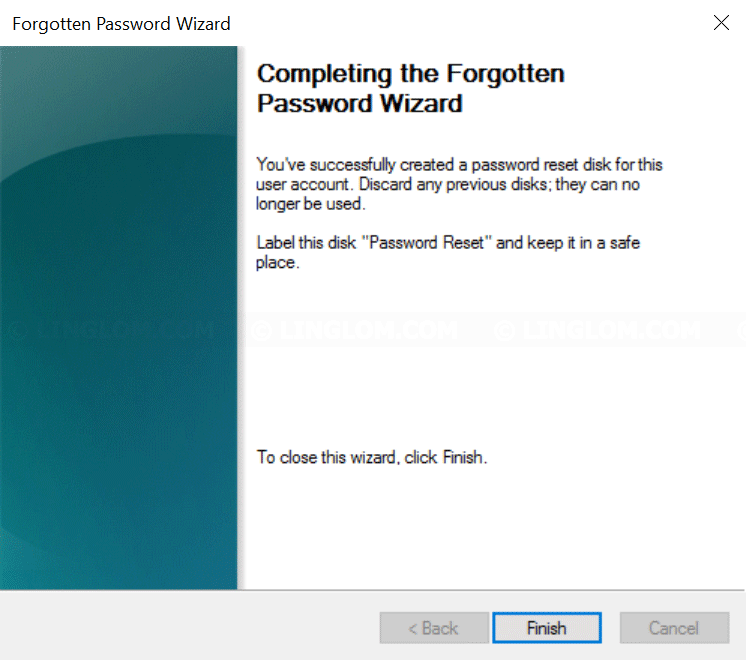
- Now you can use the USB flash drive to reset your account password when you forgot it so you have to keep the disk in a secure location.
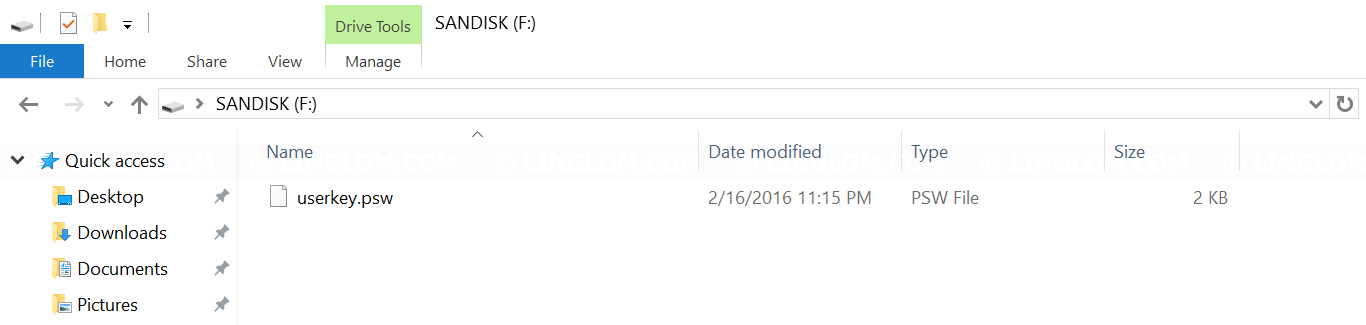
- Next, you should check if your user account is allowed to change password. On Windows desktop, right-click Windows icon at bottom left and select Computer Management.
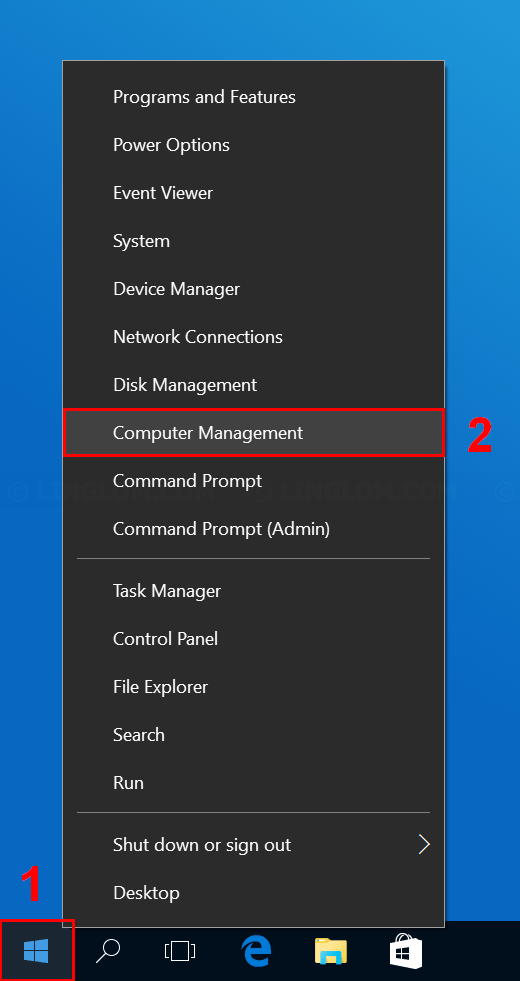
- On the left menu, expand Local users and groups and click Users. Then, right-click your user account and select Properties.
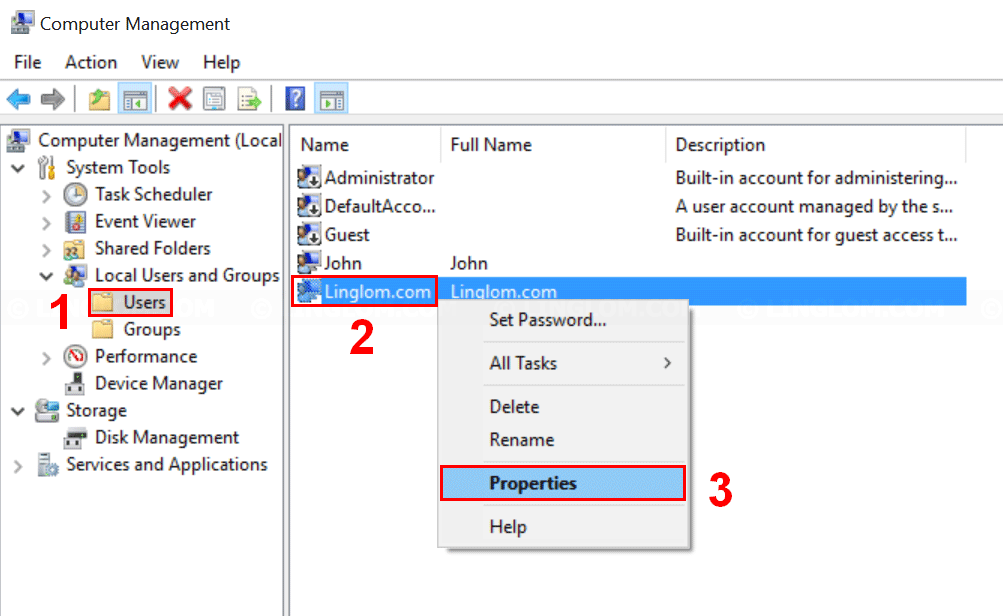
- Uncheck User cannot change password option and click OK.
Note: If you keep this option checked, you won’t be able to reset password with password reset disk.
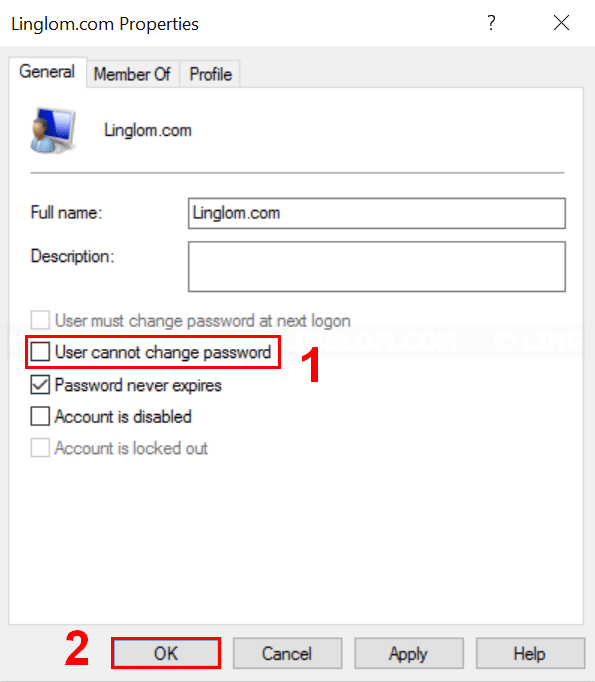
Use password reset disk to reset password
If you forgot your account password, but you have a password reset disk for this user account, you can use it to reset the password.
- When you type incorrect password at sign-in, click OK.
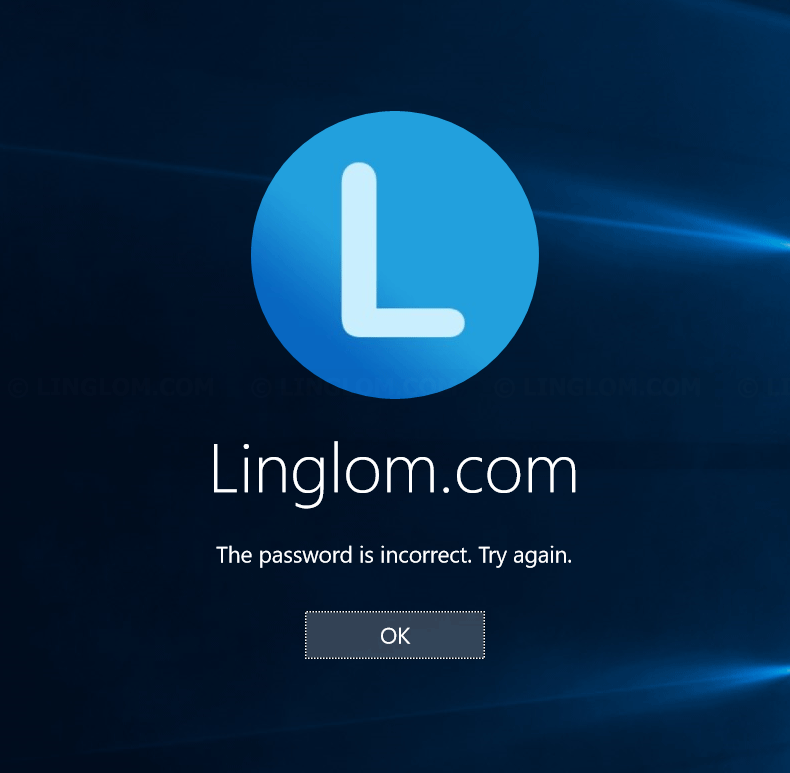
- Then, click Reset password.
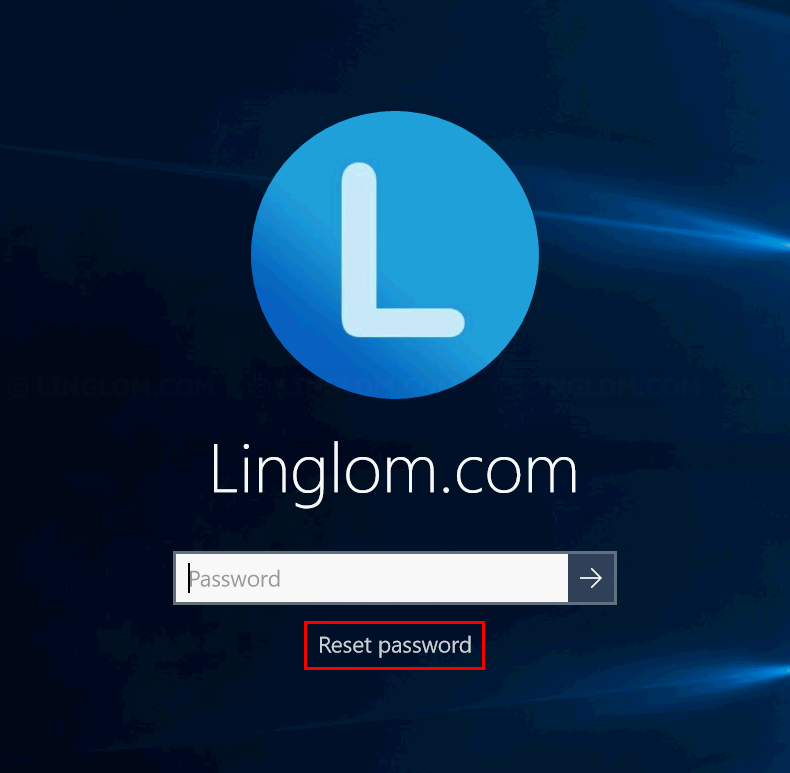
- Connect your password reset disk and click Next.
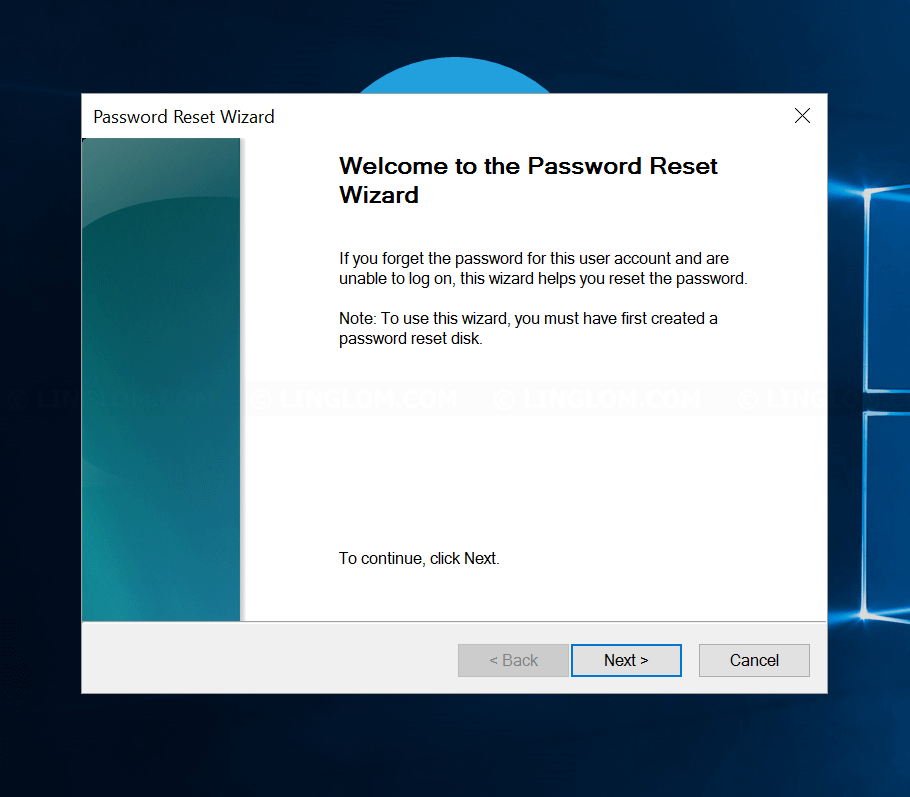
- Select the USB flash drive and click Next.
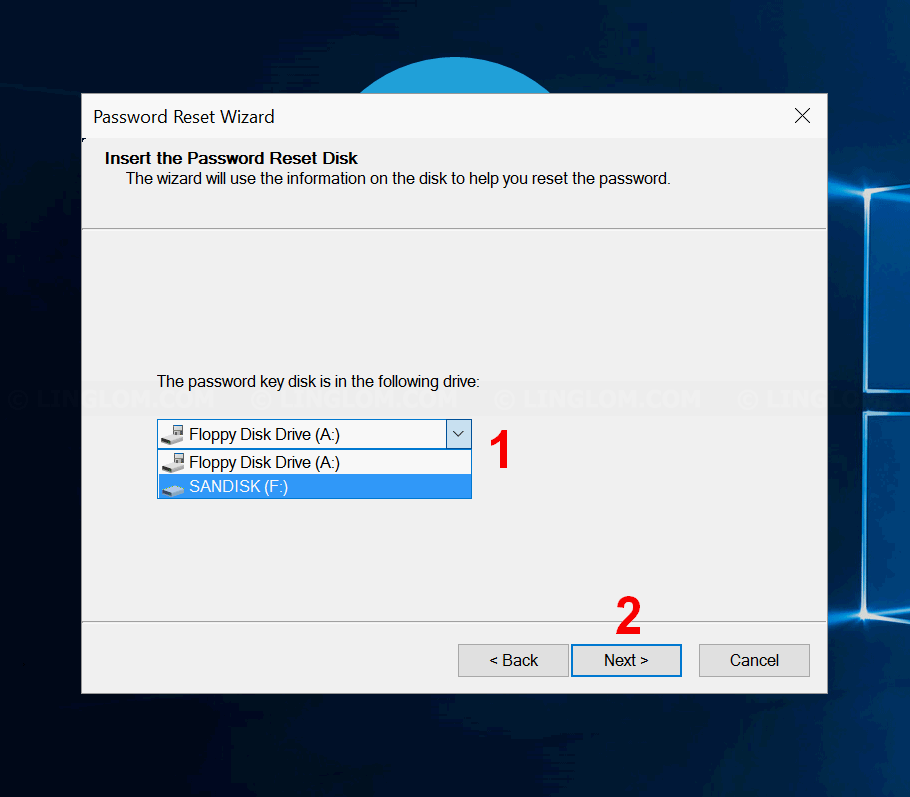
- Type the new password and click Next.
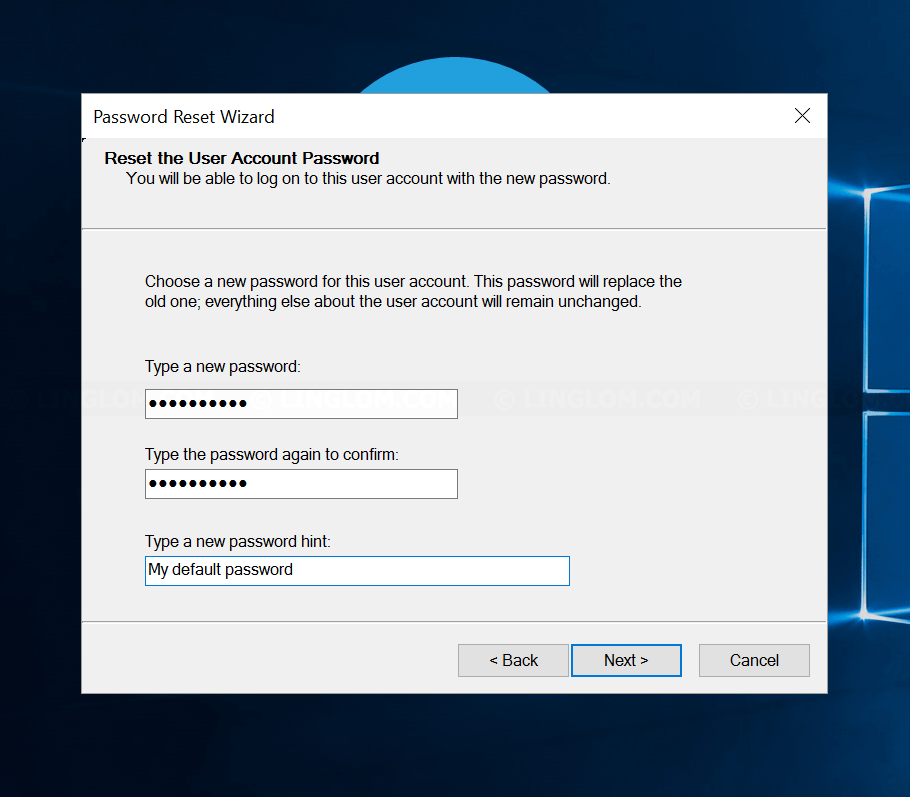
- Click Finish.
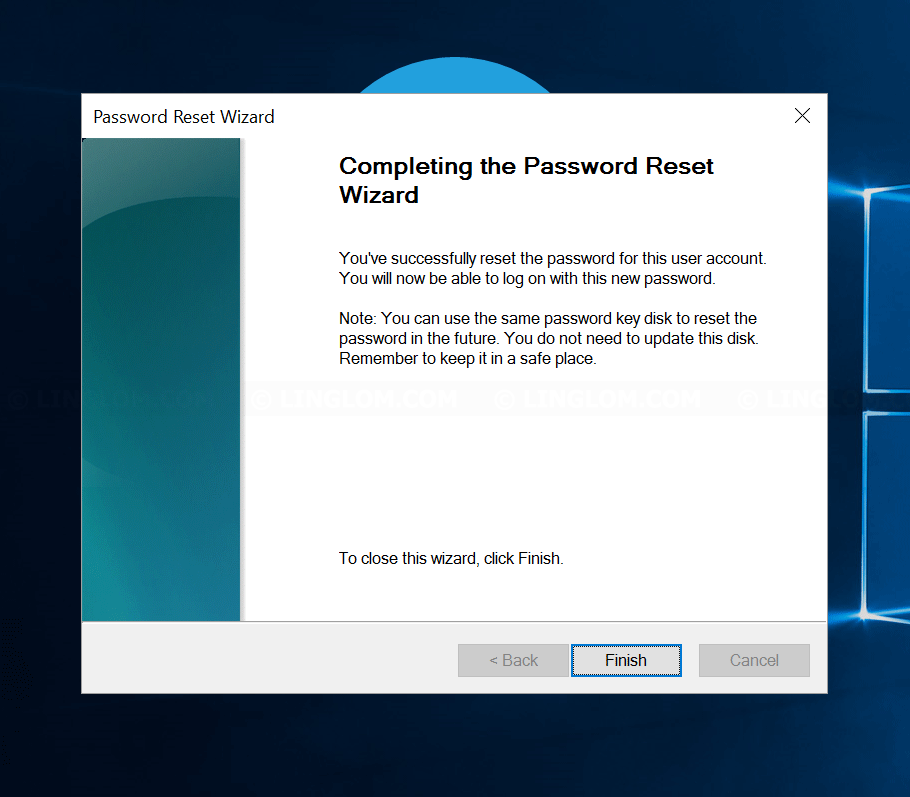
- Now you can sign in with the new password.
Note: You can use the password reset disk to reset your password for this user account as many times as you want so you have to keep this disk in a secure location.
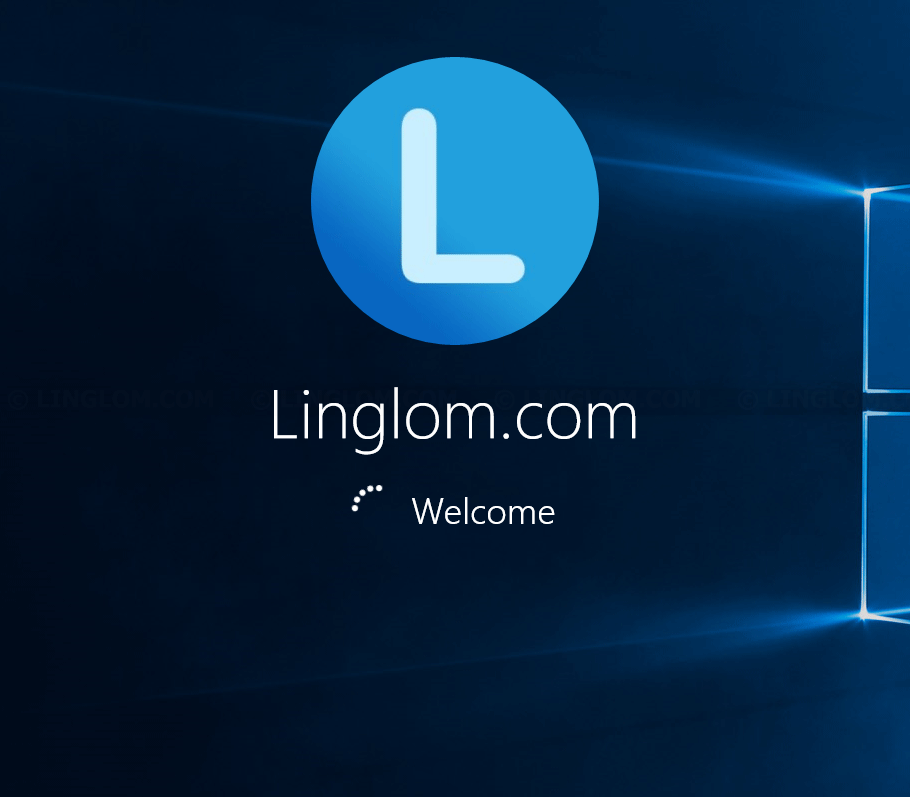
References
- What are the risks of resetting a password?
http://windows.microsoft.com/en-us/windows/risks-resetting-password#1TC=windows-7
tyou
tjhank you mey friend