If you have problem with Metro icons on Windows 8/8.1 which are displayed as vertical rectangles or boxes instead of the original icons in several places, such as Start screen, login screen, several Metro apps, you can follow this article to fix the problem.
As you see on this Metro screen, the icons are rectangular boxes on the upper right and lower left of the screen. They should be power icon (power options menu), magnifier icon (search menu), and down-ward icon (view apps menu).
![]()
This is another example where the search icon is displayed as vertical rectangles on search screen.
![]()
Cause
The problem occurs when the system font Segoe UI Symbol Regular is missing or corrupt on Windows 8. This font contains icons which mostly are used on Metro screen so if the font is corrupt, you will see those rectangular boxes instead of original Metro icons.
It could be that when you install, or customize language on Windows, something went wrong which cause the font corrupted. Or some third party software may replace the font Segoe UI Symbol Regular with an older version. As in this example, my computer which on Windows 8.1 has font version 5.01 which is the version from Windows 7, hence, it cause these annoying boxes.
![]()
This is example of the correct font version for Windows 8.1
![]()
Solution
The correct version of Segoe UI Symbol Regular are:
- 5.10 on Windows 7
- 5.90 on Windows 8
- 6.09 on Windows 8.1
To fix this issue, replace the Segoe UI Symbol Regular font as according to your Windows version from other source. Follow these methods and check if it helps:
- Method 1: Replace the font from other computer that doesn’t has the corrupted file with correct version.
- Paste the file on USB drive.
- Then, plug the USB drive to your computer.
- Copy the font from the USB drive and paste to C:\Windows\Fonts on your computer.
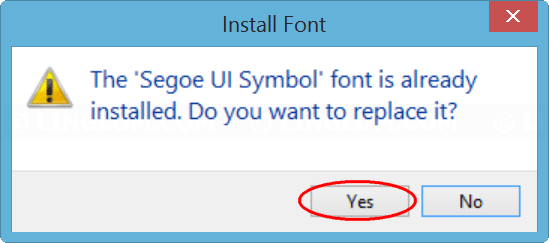
- Method 2: If you don’t have other computer where you can copy the Segoe UI Symbol Regular font. You can download it from here, Segoe-UI-Symbol-Font-For-Windows-8.zip. Select the version according to your Windows and copy the file to c:\Windows\Fonts on your computer. The file contains two versions of the font:
- Windows 8, seguisym.ttf version 5.09
- Windows 8.1, SEGUISYM.TTF version 6.09
After that, reboot your system and you will see the original icons. If you still have problem with these Metro icons, please post about your problem below.
![]()
I want to make my sincere thanks for the huge ajuda.Você was the one who solved the problem I had in my Windows 8. Even Thanks !
Thanks heaps for that.
Label the first screen of Window 8
The first screen of Window 8