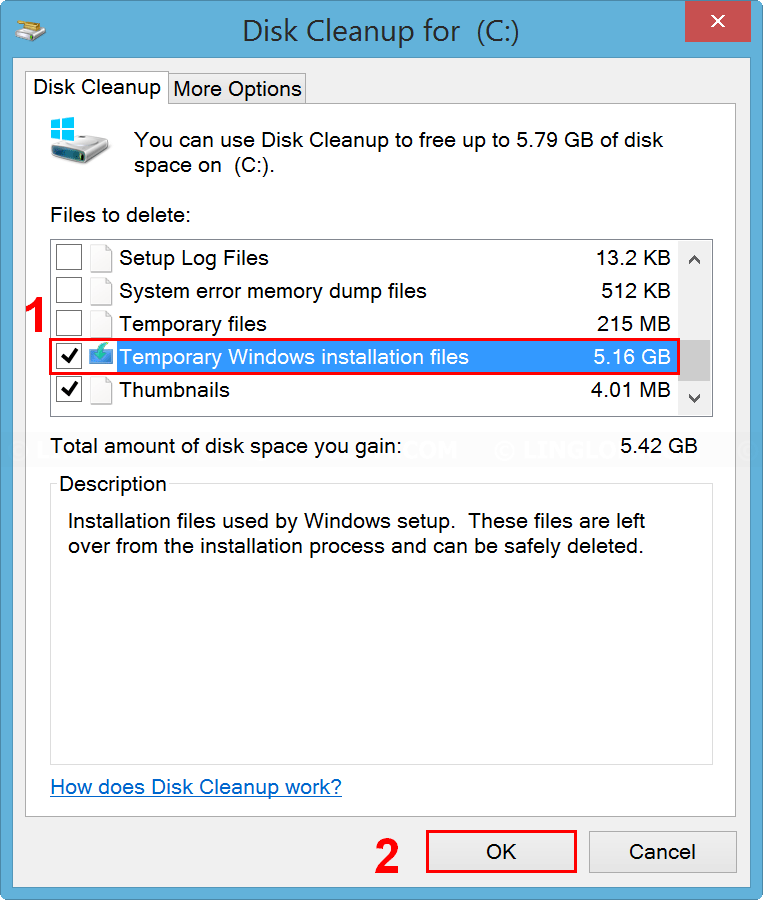In this article, I will show how to uninstall Windows update KB3035583 and delete temporary Windows 10 installation files (if exists) using Disk Cleanup.
Get Windows 10 icon
Note: You can upgrade this PC to Windows 10 later when you reinstall this Windows update.
Watch on YouTube
Section
Step-by-step
Remove Windows 10 upgrade icon
- Open Windows Update and click Installed Updates.
- For Windows 8.1
- Right-click Windows icon at bottom left and select Control Panel.
- Select System and Security.
- Select Windows Update.
- Click Installed Updates on the left menu.
- For Windows 7
- Left-click Windows icon at bottom left and select Control Panel.
- Select System and Security.
- Select Windows Update.
- Click Installed Updates on the left menu.
- For Windows 8.1
- Select Windows update KB3035583 and click Uninstall.
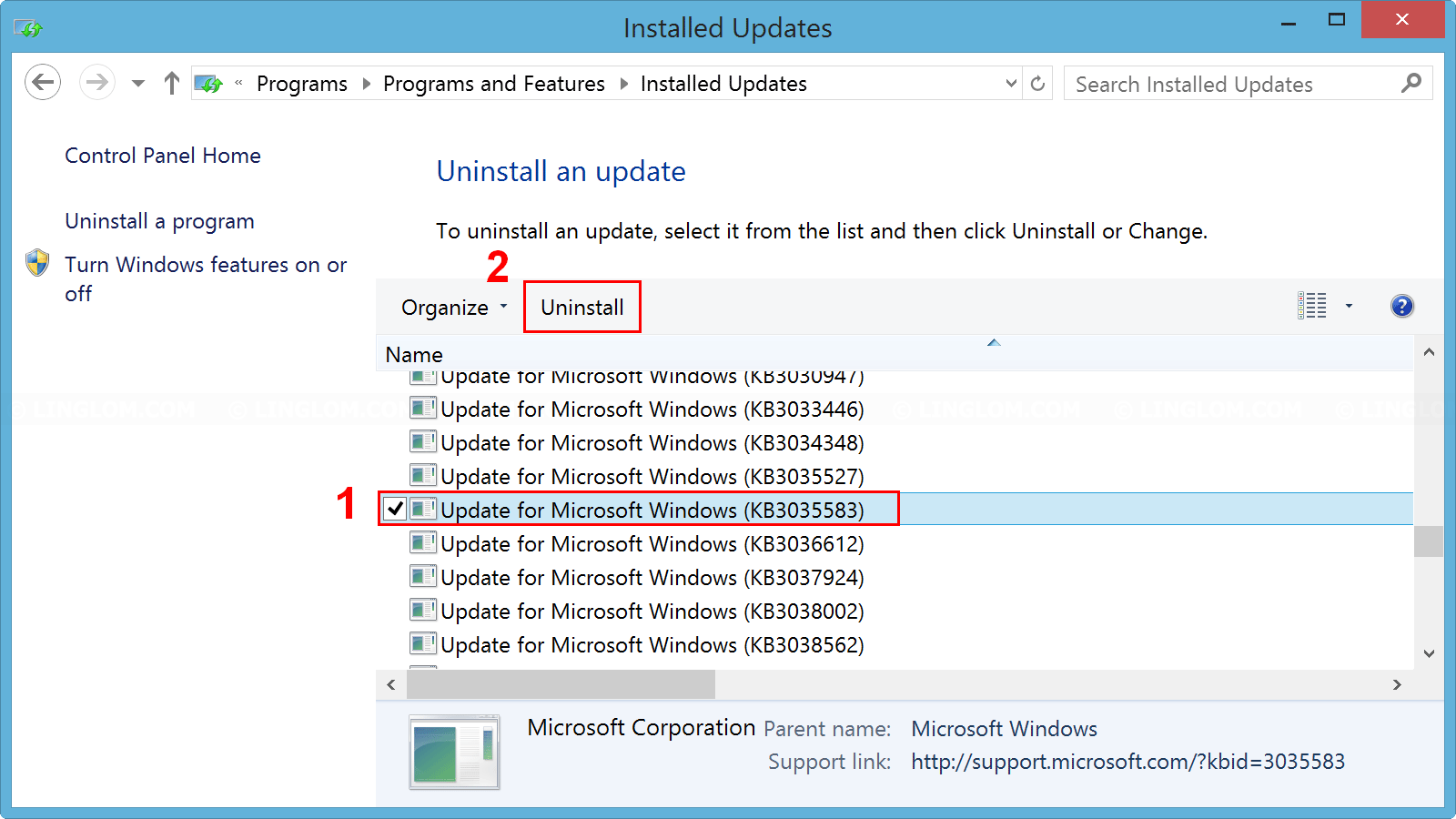
- Click Restart Now.
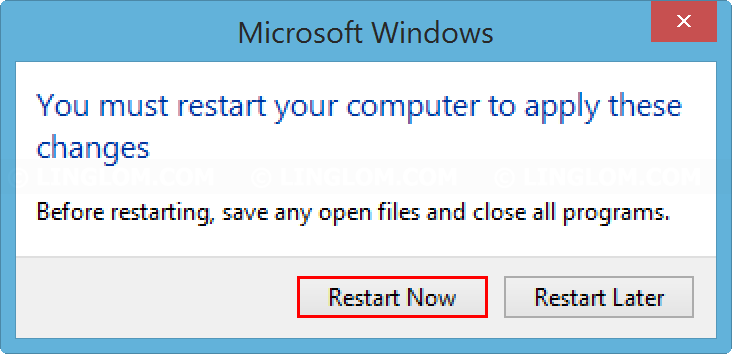
- After restarted, you need to tell Windows not to reinstall the Windows update. Open Windows Update and click Check for updates
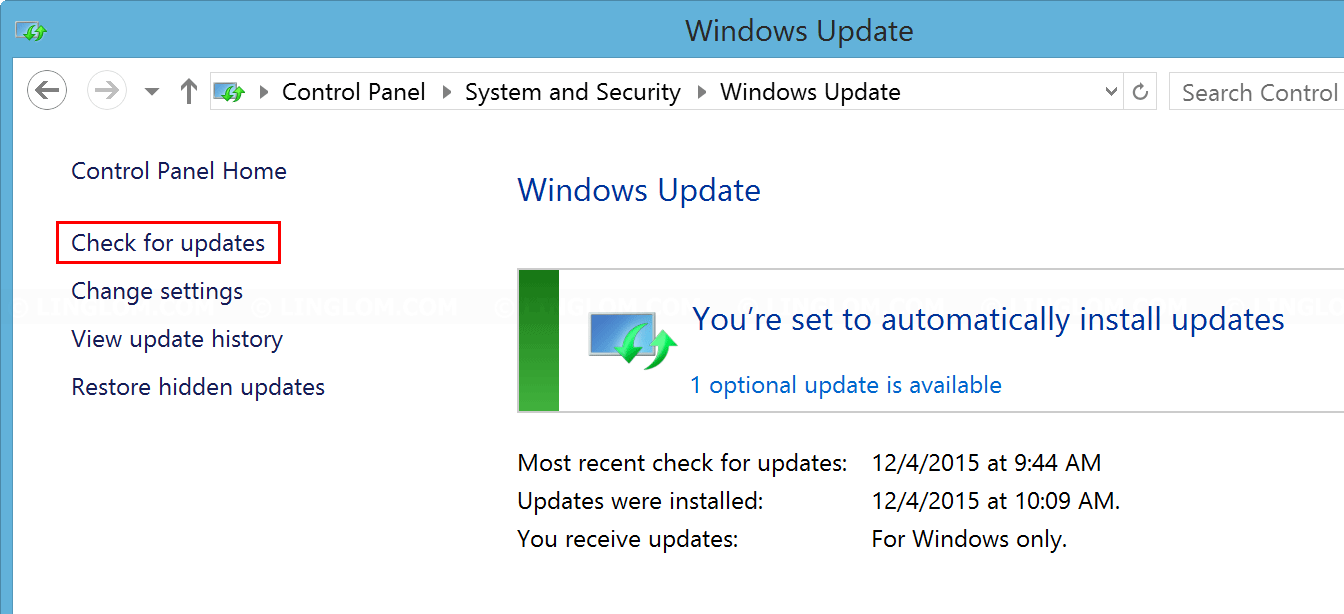
- Select optional updates are available.
Note: KB3035583 is an optional update.
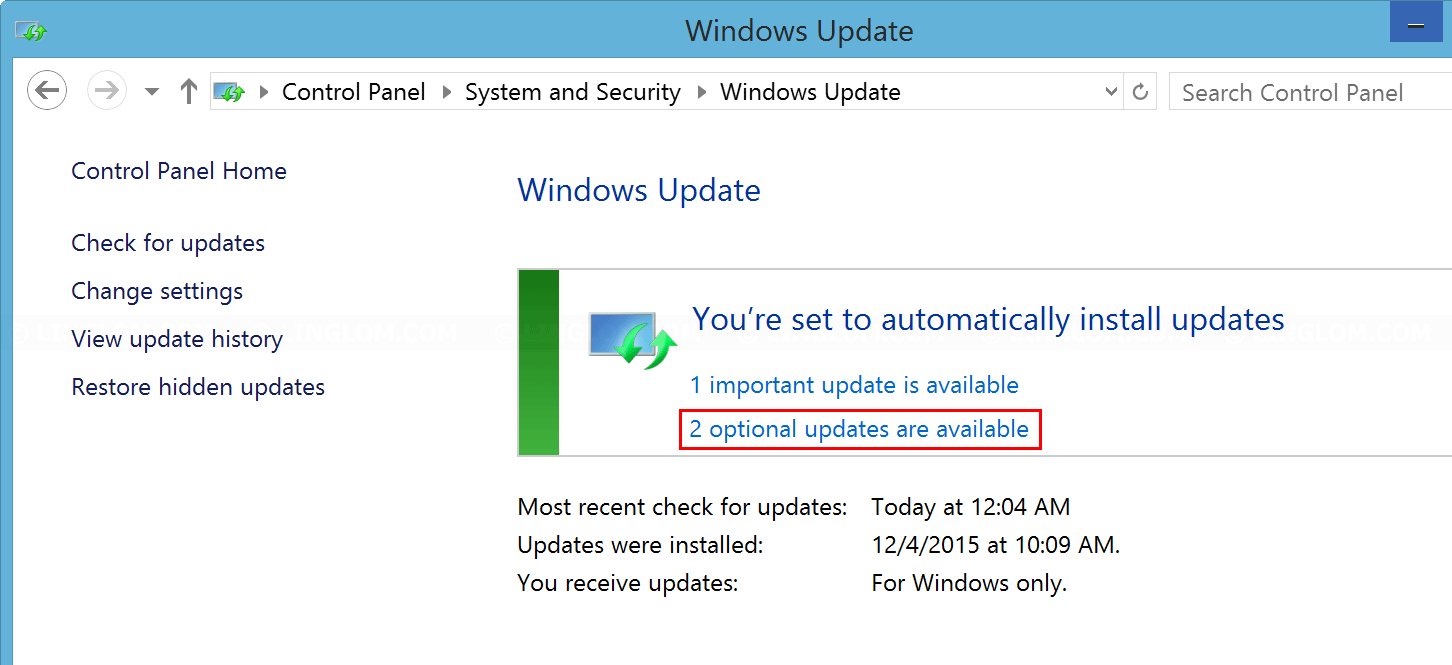
- Right-click KB3035583 and select Hide update. The update will be greyout and hidden and it won’t be installed by auto update.
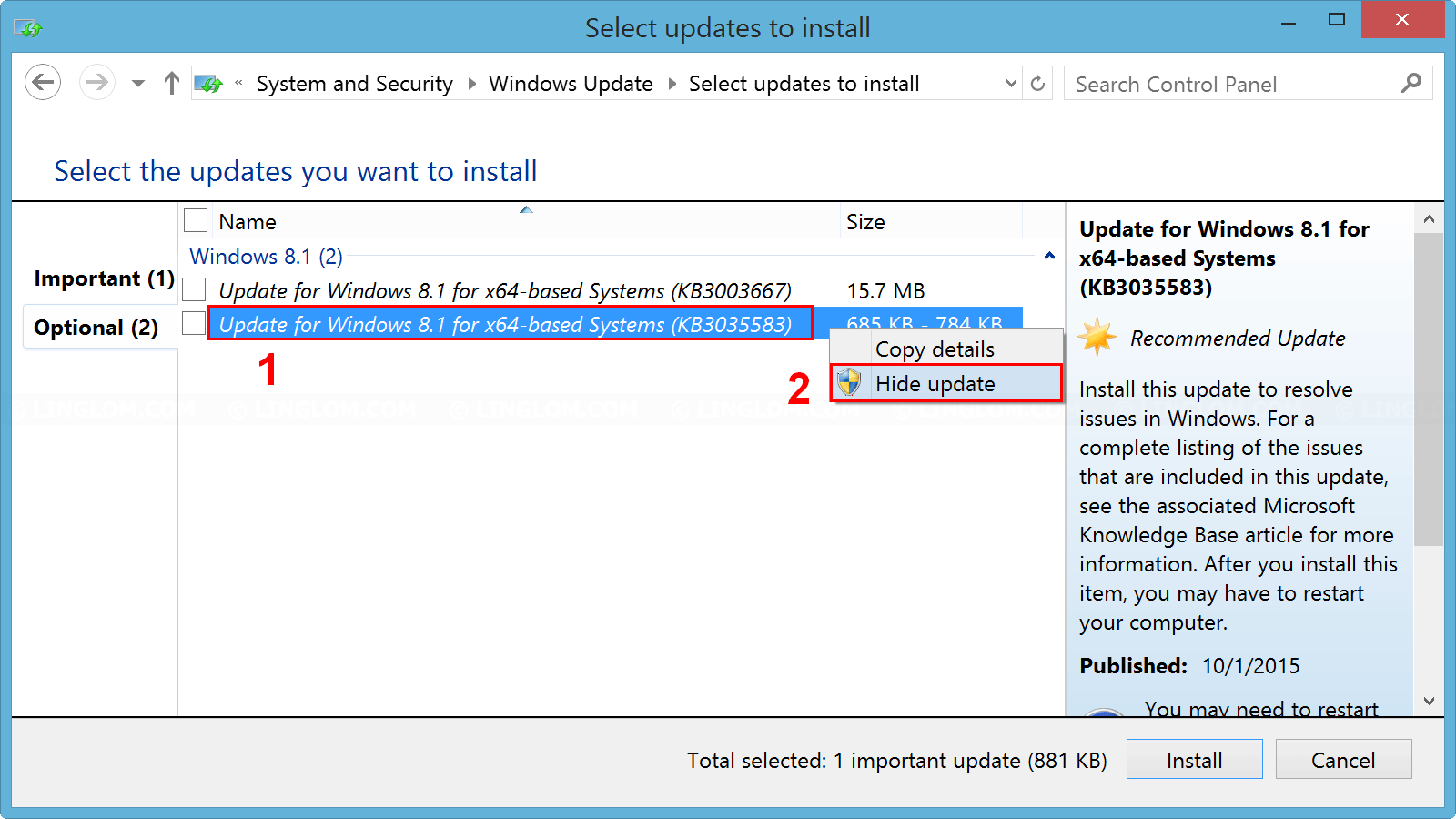
- If you want to reinstall the update to upgrade your system to Windows 10 later, click Restore hidden updates.
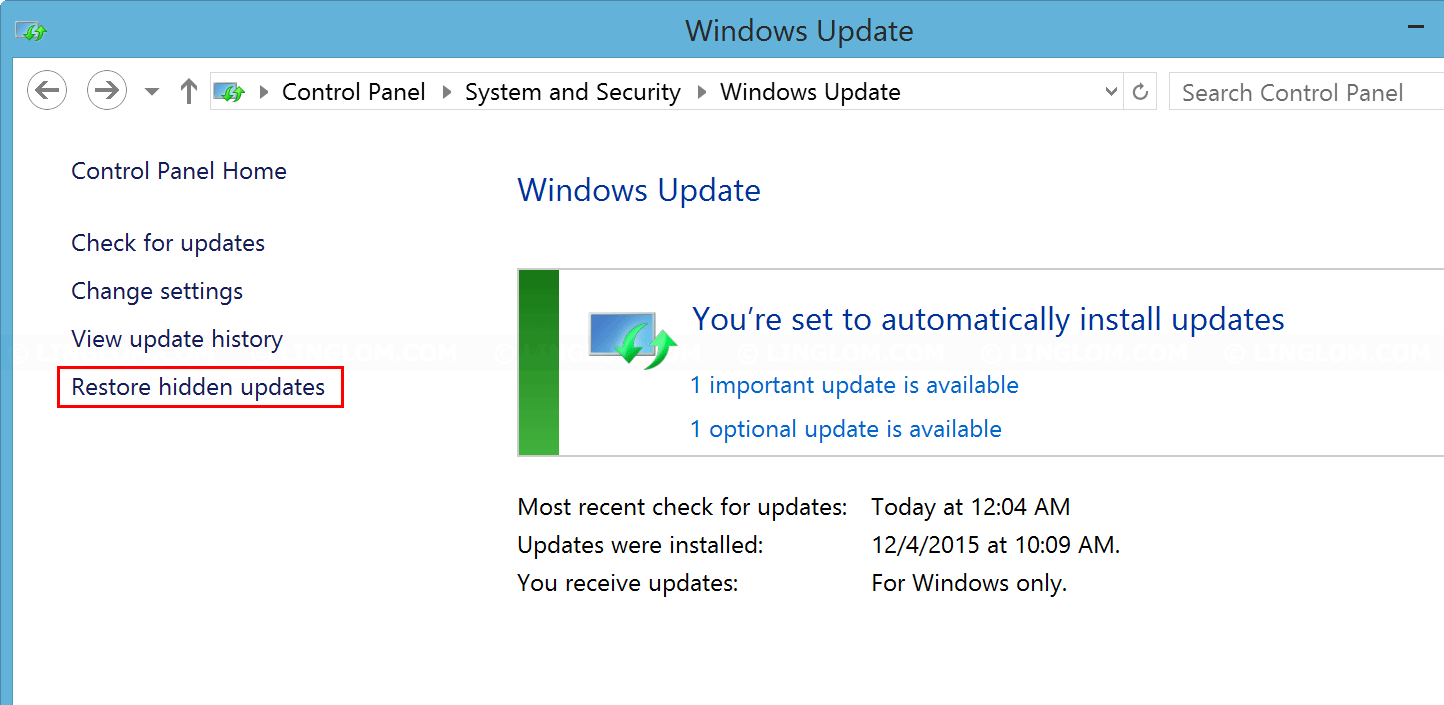
- Select the update and click Restore. Then, you can choose to install it as same as other Windows updates.
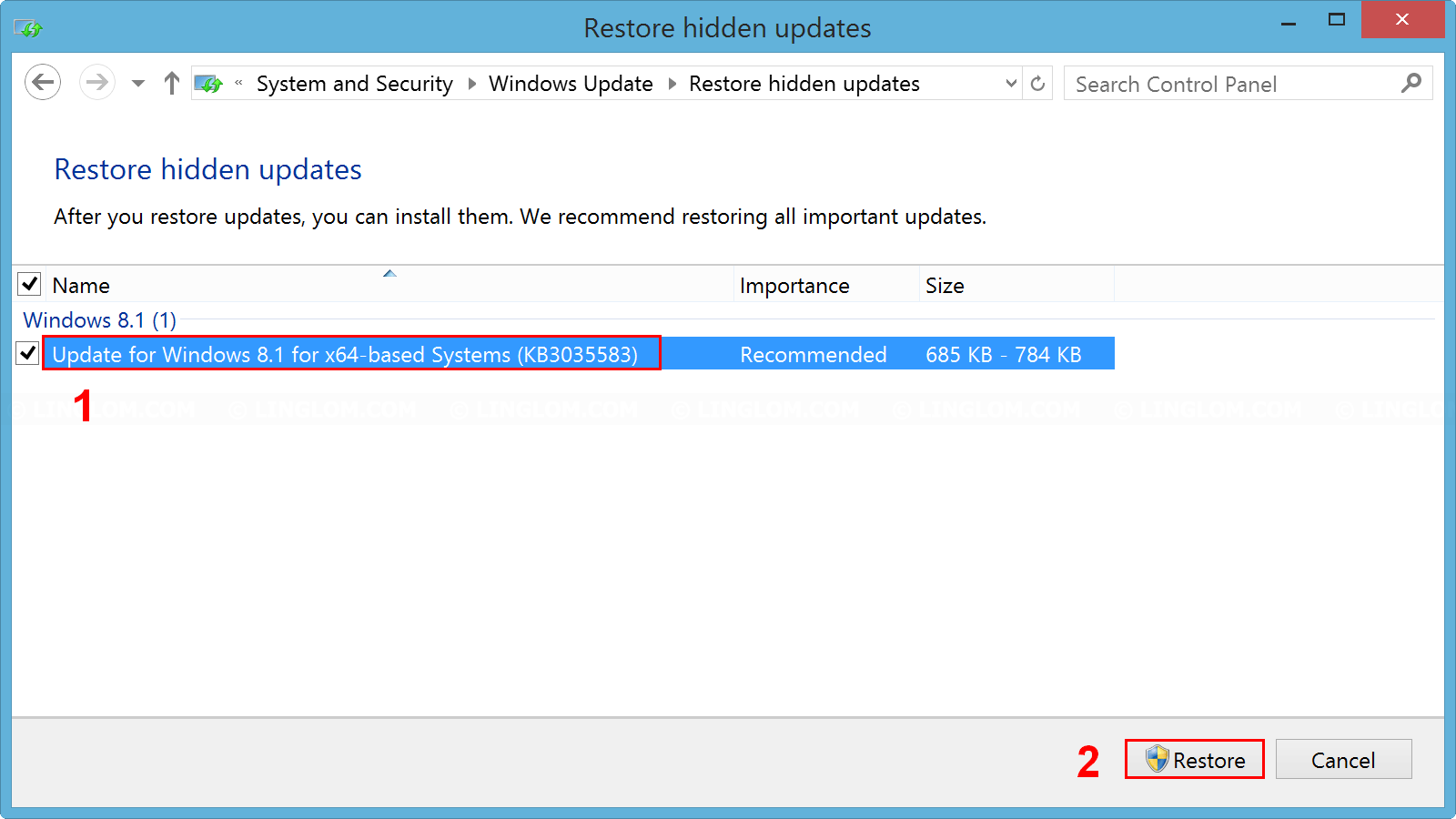
Check and delete Windows 10 temporary installation files
- Next, check if your system has downloaded Windows 10 installation files. Open your system drive, usually, it is C drive. If you see Windows.BT folder, Windows 10 installation files has already/being downloaded to your disk. You can delete it using Disk Cleanup.
Note: Windows.BT is a hidden folder. You have to change settings in Folder Options to display hidden folders.
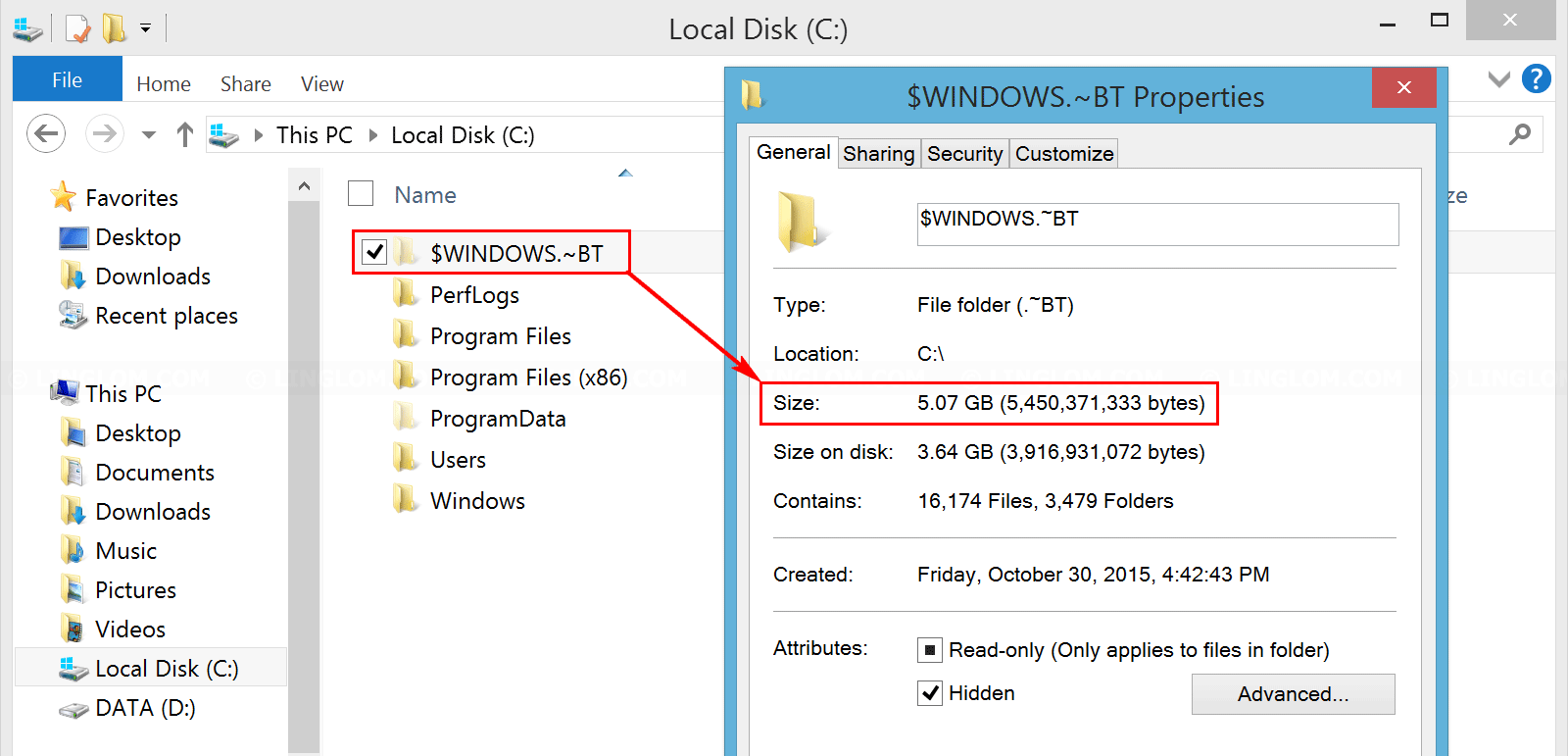
- Open Disk Cleanup by type cleanmgr in run window.
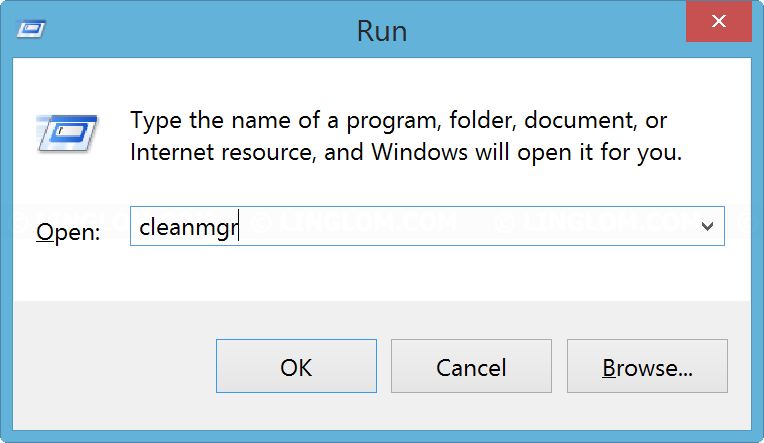
- Select OS drive and click Clean up system files.
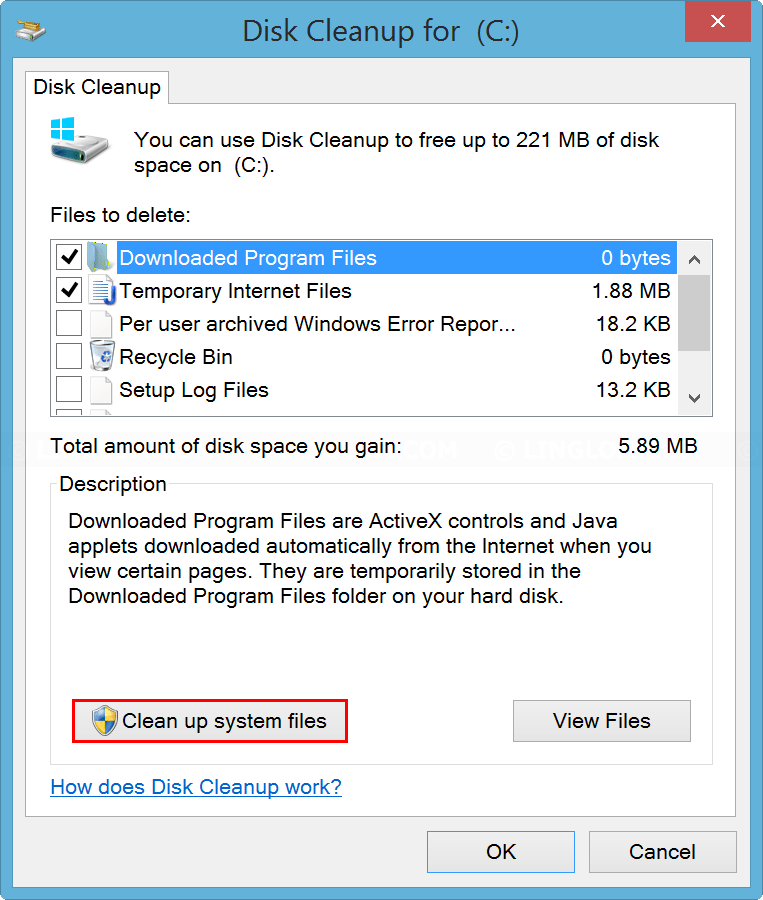
- Check the option Temporary Windows installation files and click OK.
Note: If you have just updated Windows and don’t have much time, you should uncheck the option Windows Update Cleanup as it could takes up to few hours to cleanup this option.