Note: The article applies on Window Vista, Window 7, and Windows 8.
You’ve just noticed that thumbnail previews of your photos and videos do not show on Windows Explorer anymore. With no previews, you have to open them from an application which is not convenience. Here is the sample screenshot which shows that Windows Explorer does not display thumbnail previews on images.
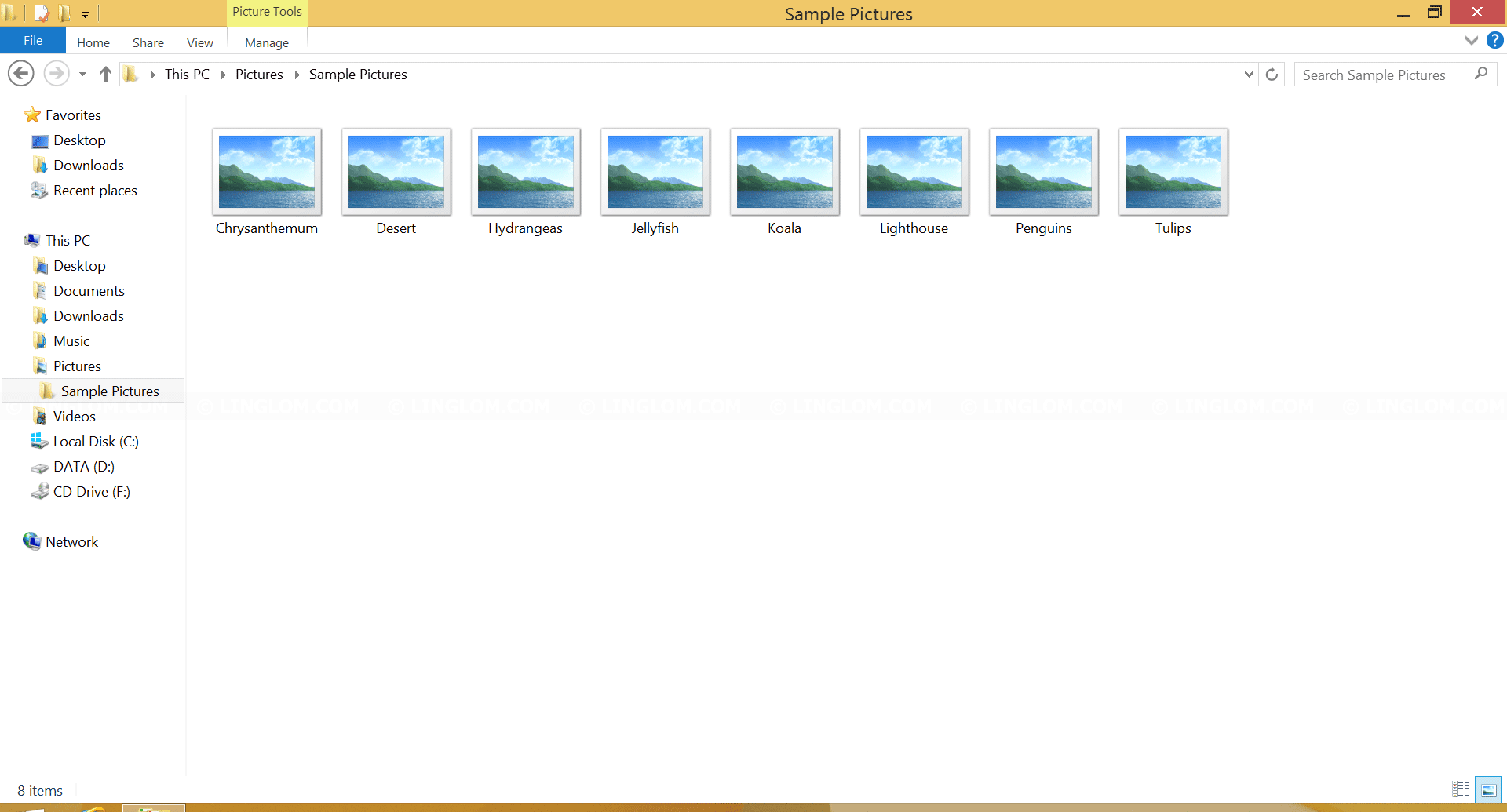
Cause
It is probably that you may accidentally configure some setting on Windows (or maybe by a third-party program) which turn off thumbnail preview feature.
Solution
First, you should check if layout view is set to medium icons at least to verify that the thumbnails are not really displayed on Windows Explorer by right-click on any empty space on Windows Explorer, select View, and choose Large icons.
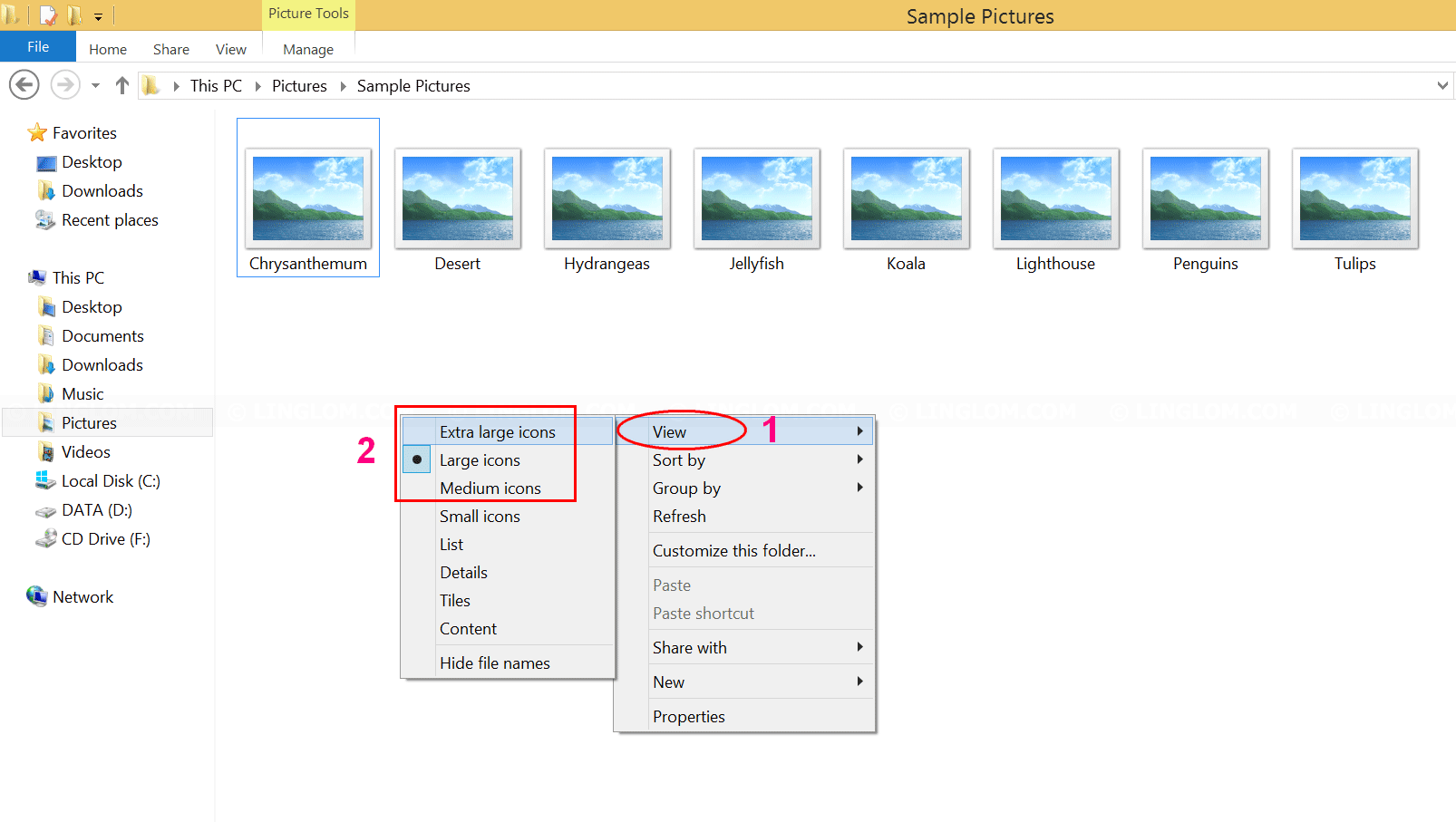
If thumbnails still do not show, verify that:
- The check box ‘Always show icons, never thumbnails’ is unchecked on Folder Options.
- And the check box ‘Show thumbnails instead of icons’ is checked on ‘System Properties’ -> ‘Advanced’ -> ‘Settings’ on Performance -> Visual Effects.
You can see detail instructions below which shows step-by-step to fix the issue.
Step-by-step
- Open Folder Options.
- On Folder Options, click View tab and verify that the check box Always show icons, never thumbnails is unchecked and click OK.
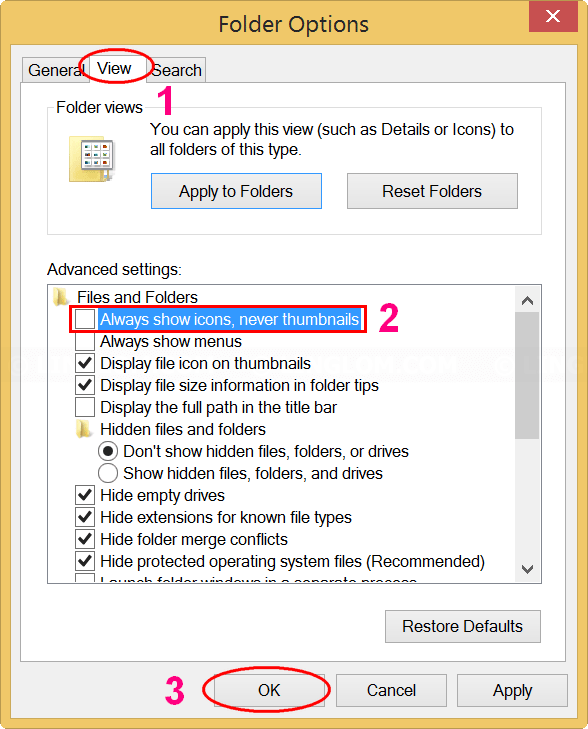
- If the thumbnails are still not displaying, follow these steps below. First, open System Properties.
Note: You can use keyboard shortcut to open System Properties by press Win + Pause. - Then, click on Advanced system settings.
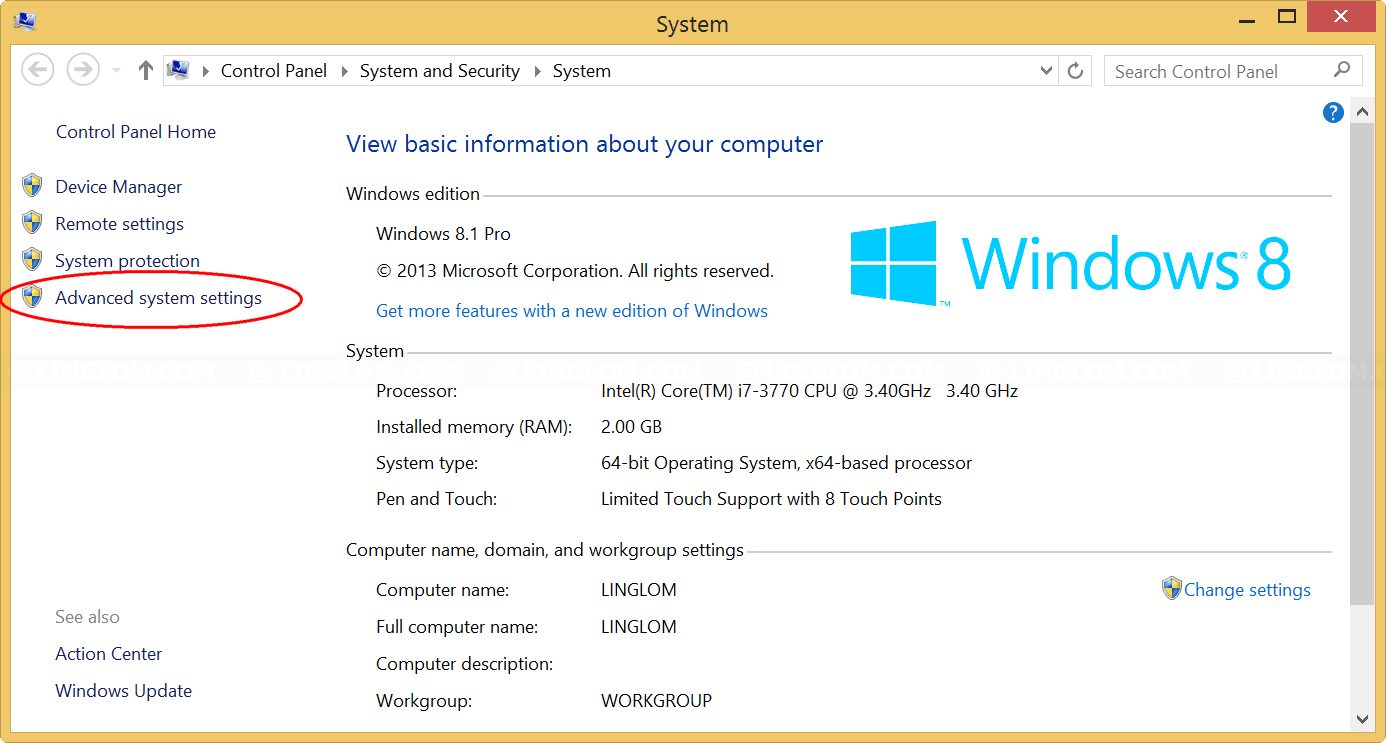
- On System Properties, select Advanced tab and click Settings under Performance section.
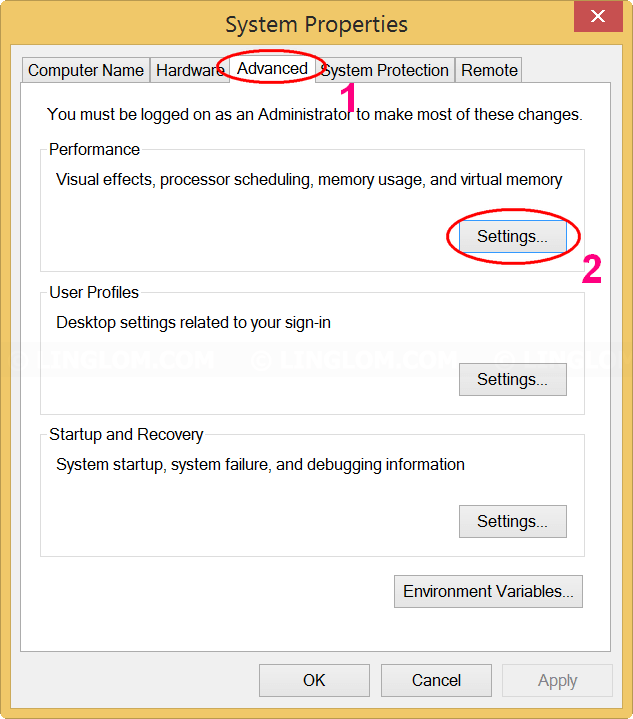
- On Performance Options, select Visual Effects tab and check the box Show thumbnails instead of icons.
Note: You can select option Adjust for best appearance to check all the boxes on this page, but it’s not recommend on slow performance system.
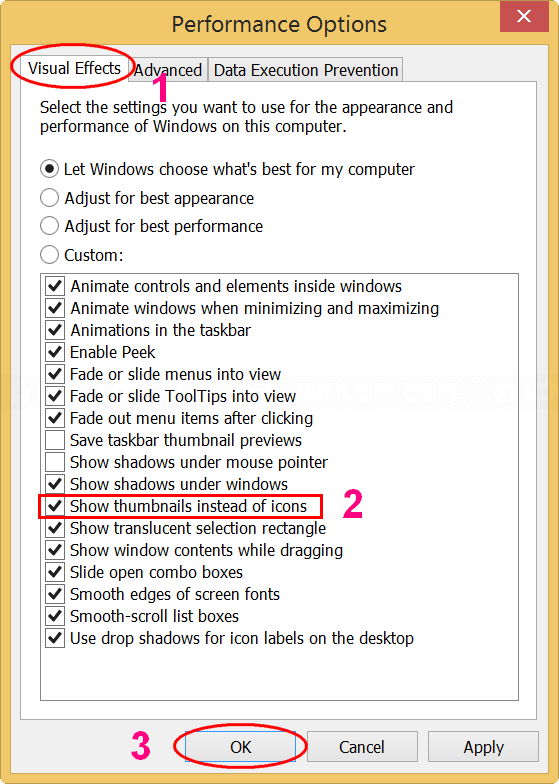
- Now thumbnails are displayed on Windows Explorer.
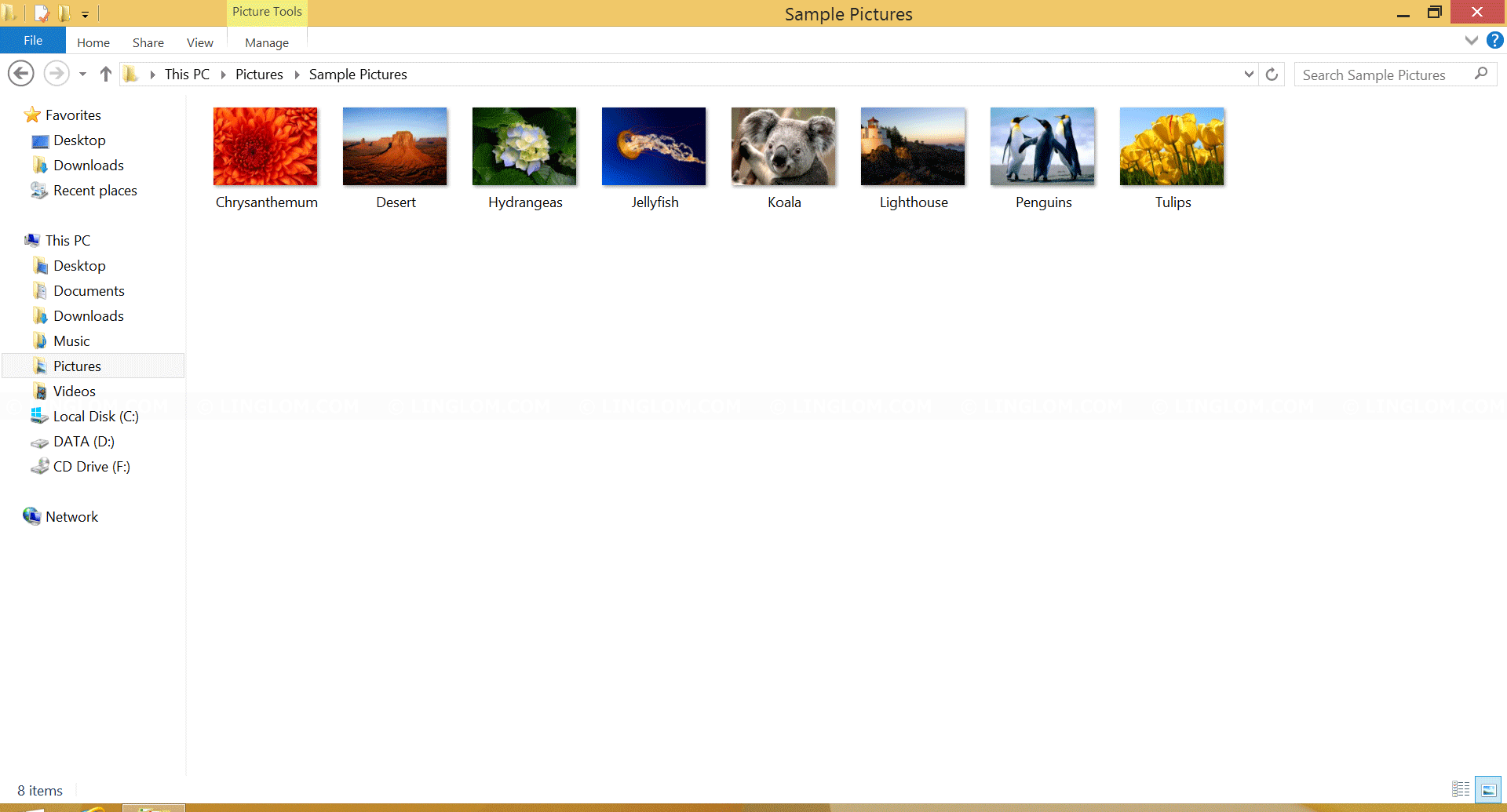
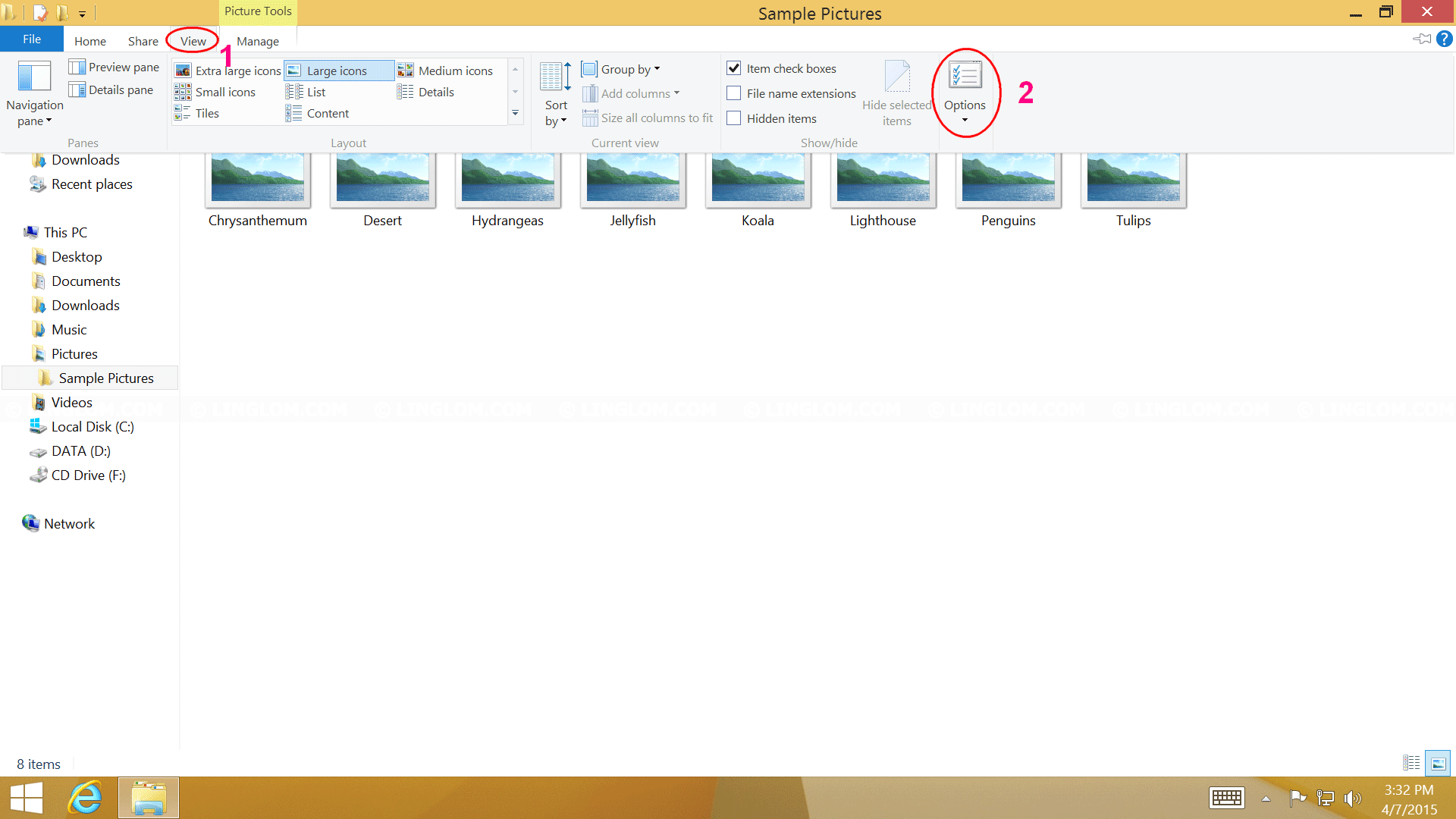
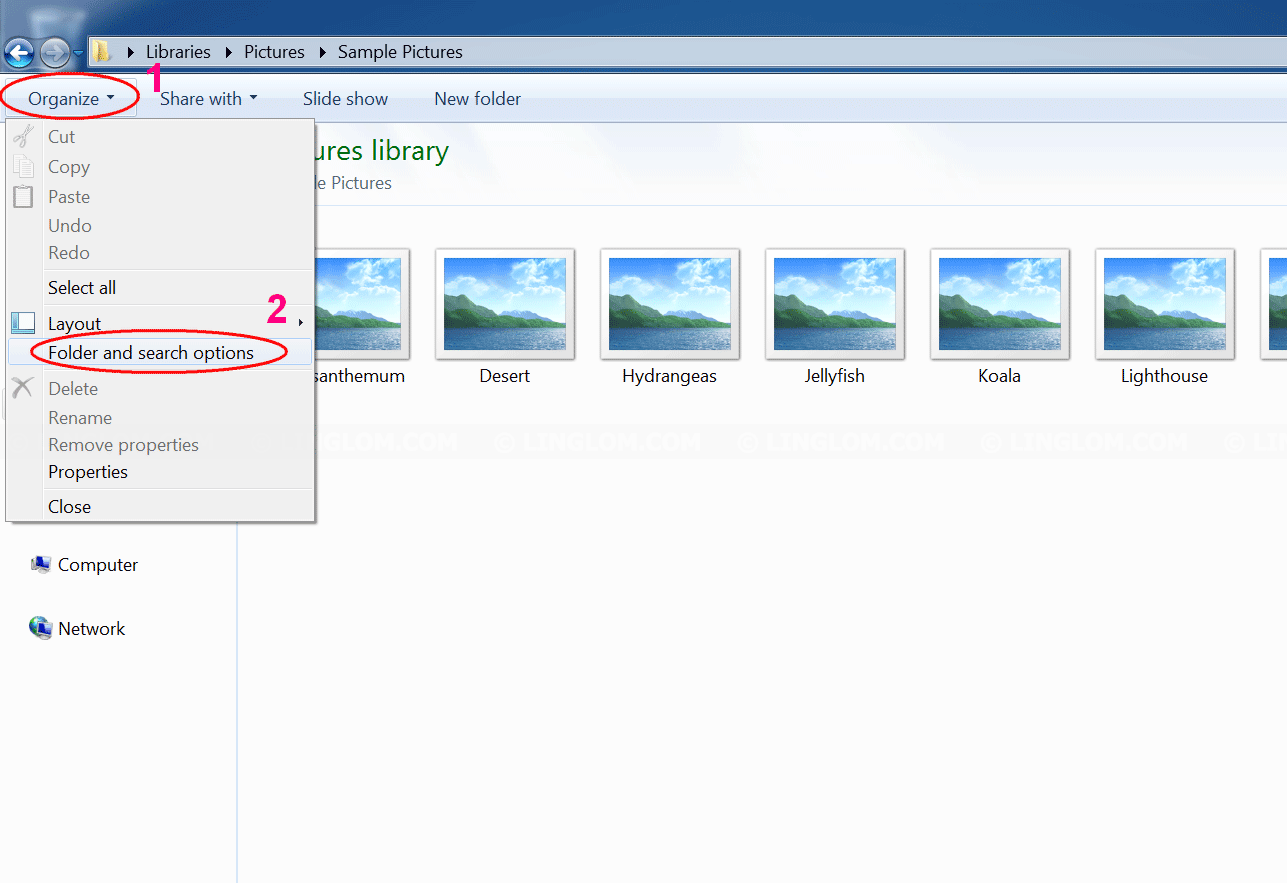
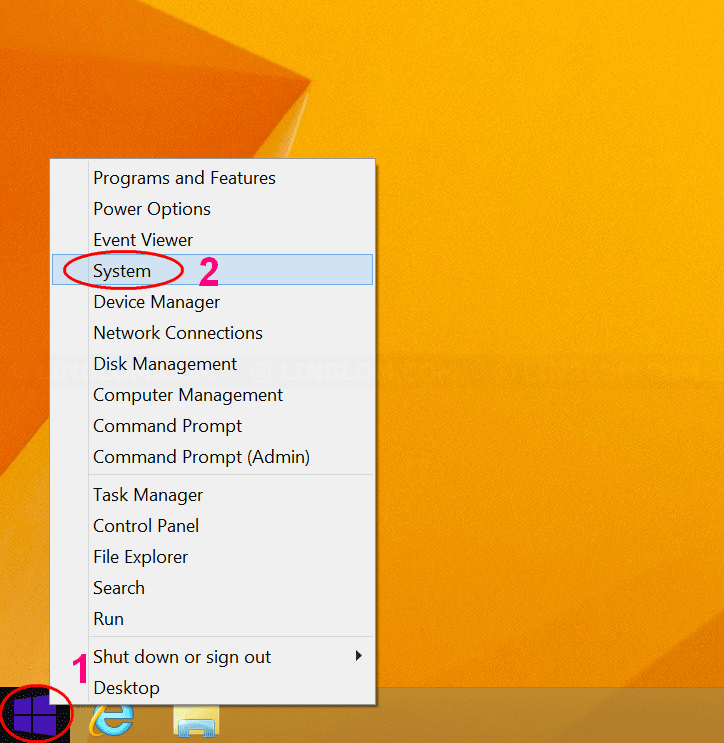
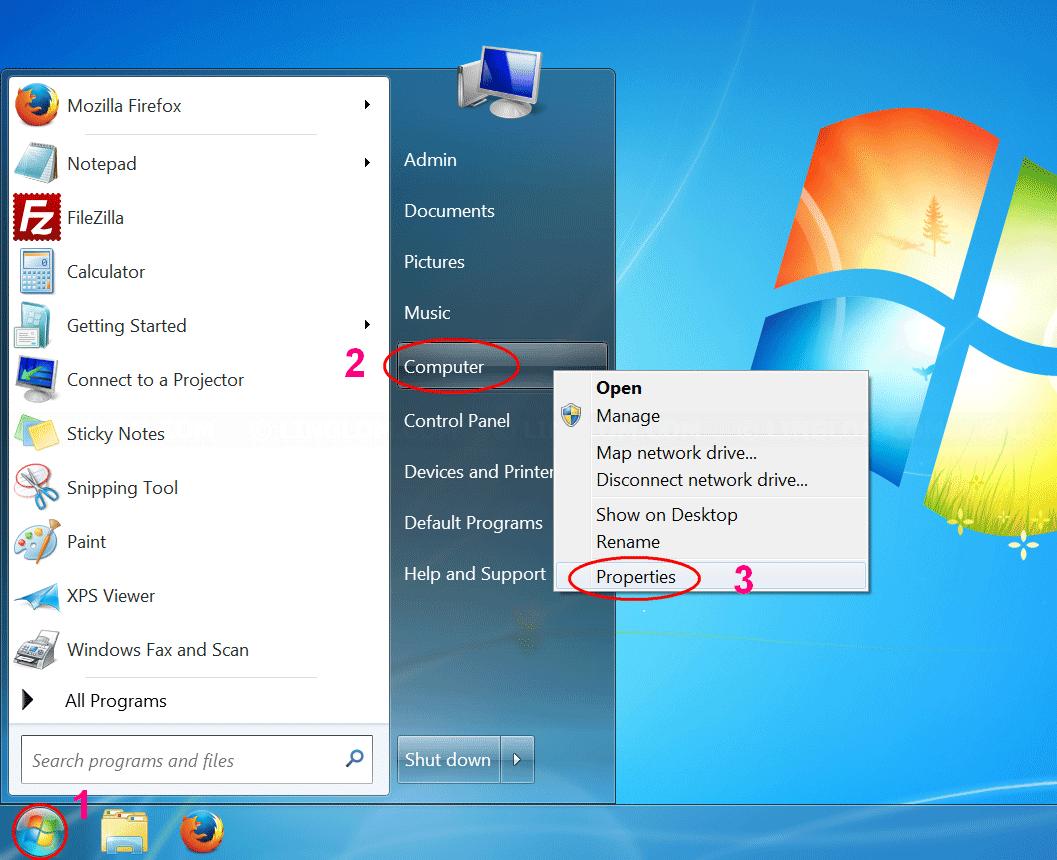
Thank you!!! Changing to large icons worked.
thanks !! it worked ! 🙂
I have been driving myself crazy! I have tried all the steps. I am running windows 8.1 still and everything was working fine. Then a few days ago my thumbnails stopped showing. I have tried all the steps and nothing is working. Can someone please help me.
TIA!