If you get this blue screen error:
A required device isn't connected or can't be accessed. Error code: 0xc000000e |
Or this error message:
The application or operating system couldnงt be loaded because a required file is missing or contains errors. File:\Windows\system32\winload.exe Error code: 0xc000000e |
This could happen if Windows boot file is damaged or corrupted by various reasons, for example, unexpected system shutdown, virus, hardware failure, etc. You can try to fix this issue by follow this guide.
In this article, I will show how to fix blue screen 0xc000000e with Startup Repair and bootrec.exe command.
Note: You need Windows installation media (either DVD or USB) or recovery drive in order to use these methods.
Watch on YouTube
Step-by-step
- Insert Windows installation media or recovery drive and start your computer.
- Press any key to boot from it.
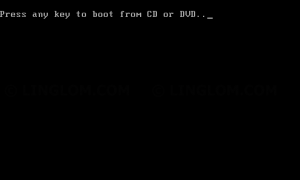
If it doesn’t boot from the media, you can enter boot menu option to select it or modify boot order in BIOS to boot from the media first.
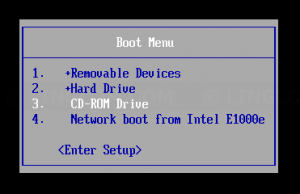
- On this screen, click Next.
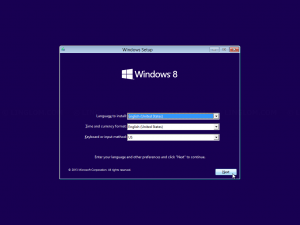
- Click Repair your computer.
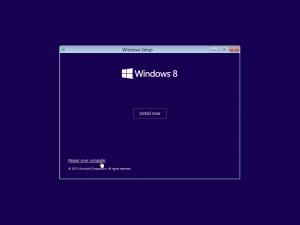
- Select Troubleshoot.
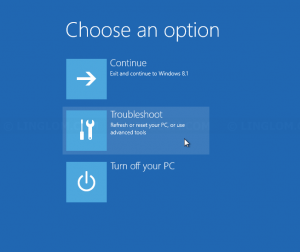
- Select Advanced options.
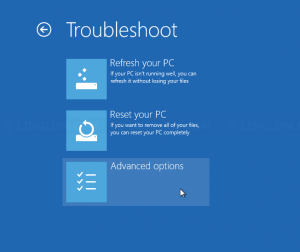
- Select Startup Repair.
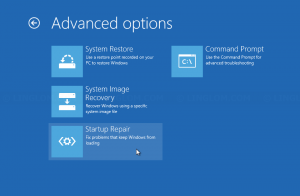
- Select target OS. In this example, it is Windows 8.1.
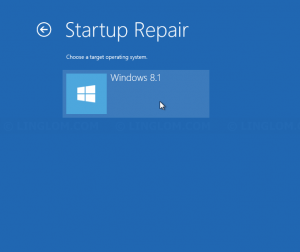
- It will try to fix any startup problem automatically.
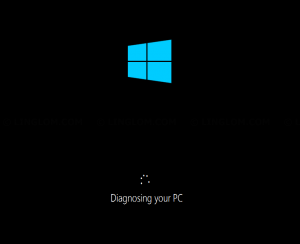
- If it doesn’t work, you can try to fix it with bootrec command. On this window, select Advanced options.
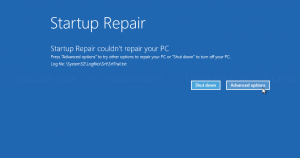
- Select Troubleshoot, Advanced options, and select Command Prompt.
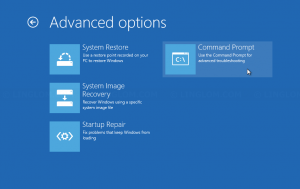
- Type these commands to fix master boot record and boot sector.
bootrec /fixmbr bootrec /fixboot bootrec /scanos
- And type these commands to rebuild the BCD.
bcdedit /export c:\BCD_Backup c: cd boot attrib bcd –s –h –r ren c:\boot\bcd bcd.old bootrec /rebuildbcd
- If it found Windows system, type y and press Enter to add it to boot menu.
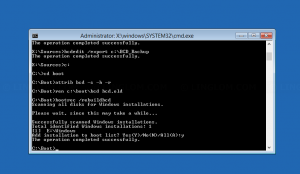
- Next, exit command prompt.
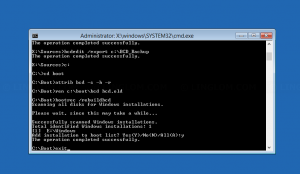
- And restart the system by select Continue.
Note: You can now remove the Windows installation media.
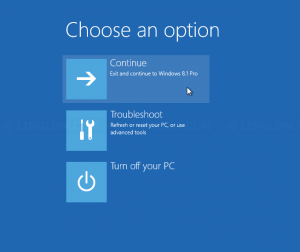
- (This step is optional) If it can fix the problem, I recommend to run these commands to check your disk and scan and restore corruptions in Windows system files.
chkdsk c: /r
Note: Check disk will run when you reboot the system.
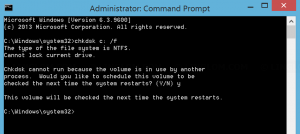
sfc /scannow
Note: You need to open command prompt as administrator in order to run this command.
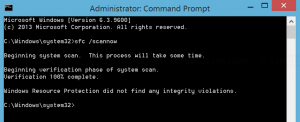
Reference
- Use Bootrec.exe in the Windows RE to troubleshoot startup issues
https://support.microsoft.com/en-us/help/927392/use-bootrec.exe-in-the-windows-re-to-troubleshoot-startup-issues
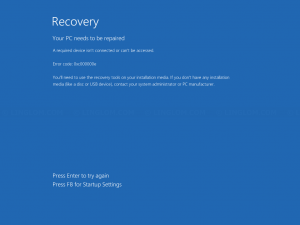
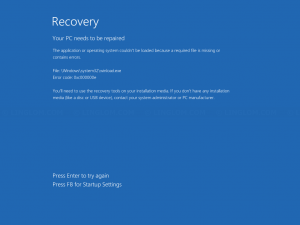
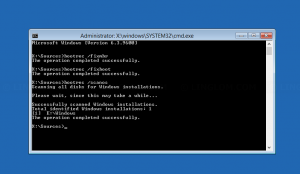
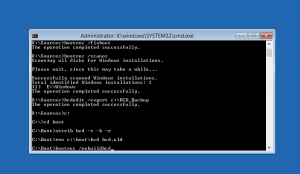
87ugh4
xjej0l