If you want to protect your photos from copying without giving credit to you, the easiest way is to use watermark on photos by add some text or logo of yours to photos. But normally, you have many photos so watermarking each photo manually won’t be efficient. So what is the best way to add watermark to photos? Record a watermark action is the answered. Once you have recorded an action which do watermark, you can replay it on many images as you want with a single click.
On this example, I show how to record an Photoshop action which will add a simple text and align it at bottom right on an image as watermark. I use Adobe Photoshop CS5.
Step-by-step to create watermark action in Photoshop
- Open an image that you want to add a watermark on Photoshop. This image will be used as an example image to create a watermark action.

- Open Actions Window by select Window -> Actions on the menu bar or you can press Alt + F9.
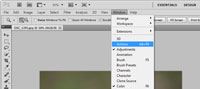
- On Action window, click on Create new Action icon. This will open New Action dialog box, enter the name for an action as “watermark” and you can also add a shortcut key for this action by change the value in Function Key as you want. Next, click Record.
Note: You can toggle hide/show the Action window by press ALT + F9.
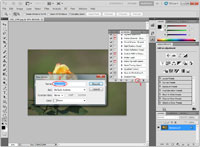
- Next, add a watermark text on the image. On Tools menu, select Horizontal Type Tool (T) and click on anywhere on the image. Type the text as a watermark, usually something like “? Yourcompany” and set font family, size and style as you want. On this example, I use the text “? Linglom.com” with font family Tahoma, bold and size is 36 pixel as a sample. Then, click on Commit any current edits to apply changes.
Note: The copyright symbol (?) can be typed by hold ALT + 0169. Then, release the ALT button.

- Next, set align of the watermark text to bottom right of the image. On Tools menu, select Move Tool and select both layers, watermark text and image layer, by click on the first layer, hold CTRL and click on the second layer. Then, click on Align bottom edges and Align right edges icons. The watermark text will move to bottom right of image.

- You notice that the watermark text is too attached to edges of image. It would be nicer if you keep a little distance from edges. So use Zoom Tool to zoom to the watermark text, and select Move Tool. Click on the watermark layer and move it away from the edges as you want.
Note: To move the watermark text layer more precisely, you can use the directional arrow keys.

- Make watermark text more transparent by set opacity on the watermark text layer. Select the watermark text layer and set opacity to 30%. You can adjust this value as you want.
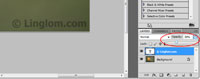
- (Optional) You can set blending option of the watermark text to make it looks better. Double-click on the watermark text layer. This will open Layer Style dialog box, check Stroke, set size to 1 pixel and change color to whilte (#FFFFFF). Click OK.
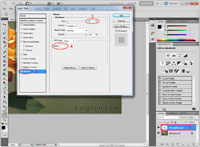
- On Action window, click Stop playing/recording icon to stop record this action.

- Now you have finished create an action that add a watermark on image. Let’s try to run the watermark action on another image. Open a new image, select on “watermark” action and click on Play button. If there isn’t any error, you should see the watermark at the bottom right of this image.

Thanks you very much for this informative post.
You Point number 10 could be also written as:
10. Press Alt+F9, then F10.
This will do the same as you mentioned above.
Moreover, I thought I would have to do it again and again each time I open Photoshop, but I was wrong. It saved the action.
Thanks a lot.
Bookmarked your website.
very helpful thank a lot !
I would like to go further with the action and make the watermark the file name.
Has anybody done this?