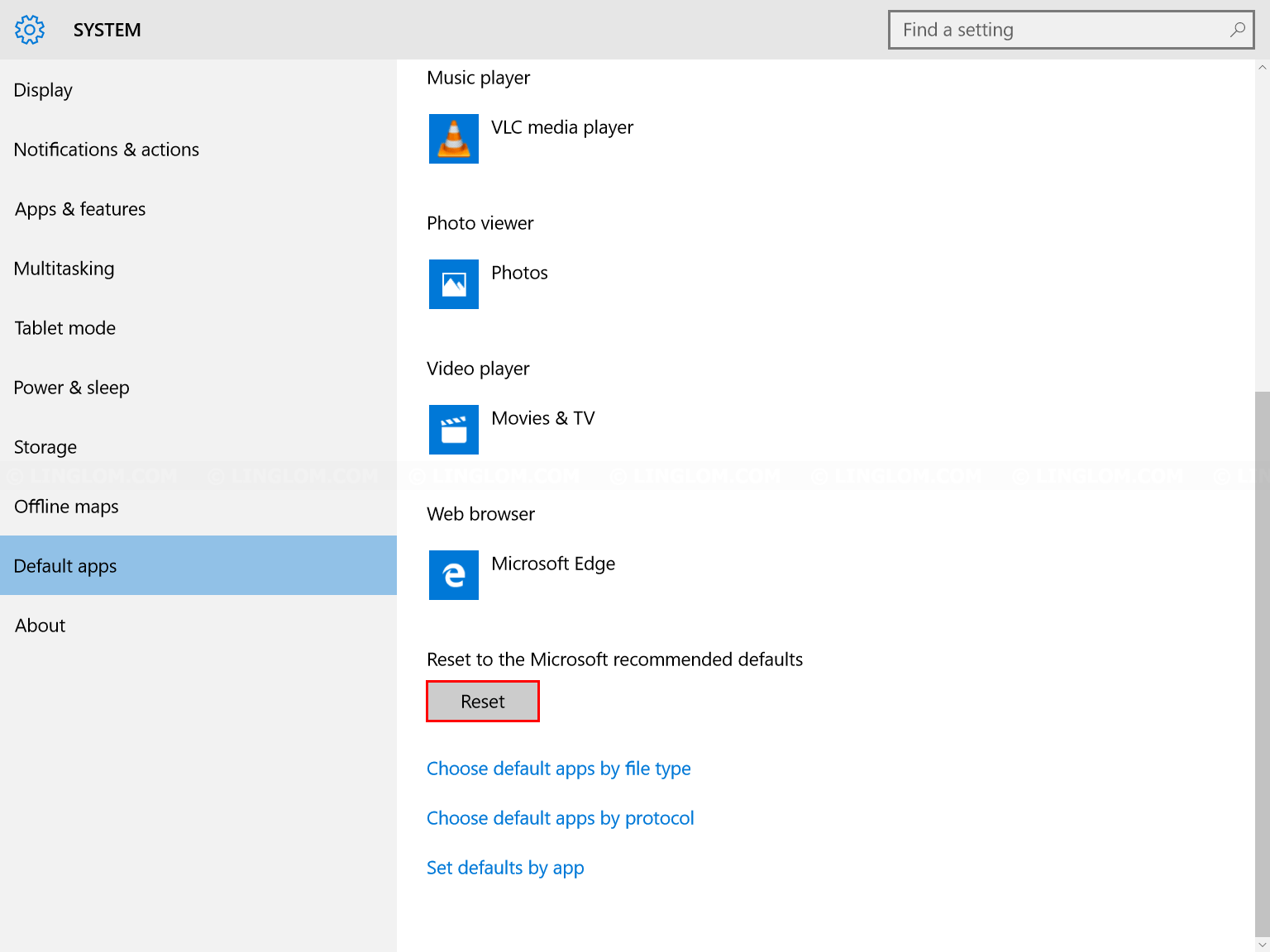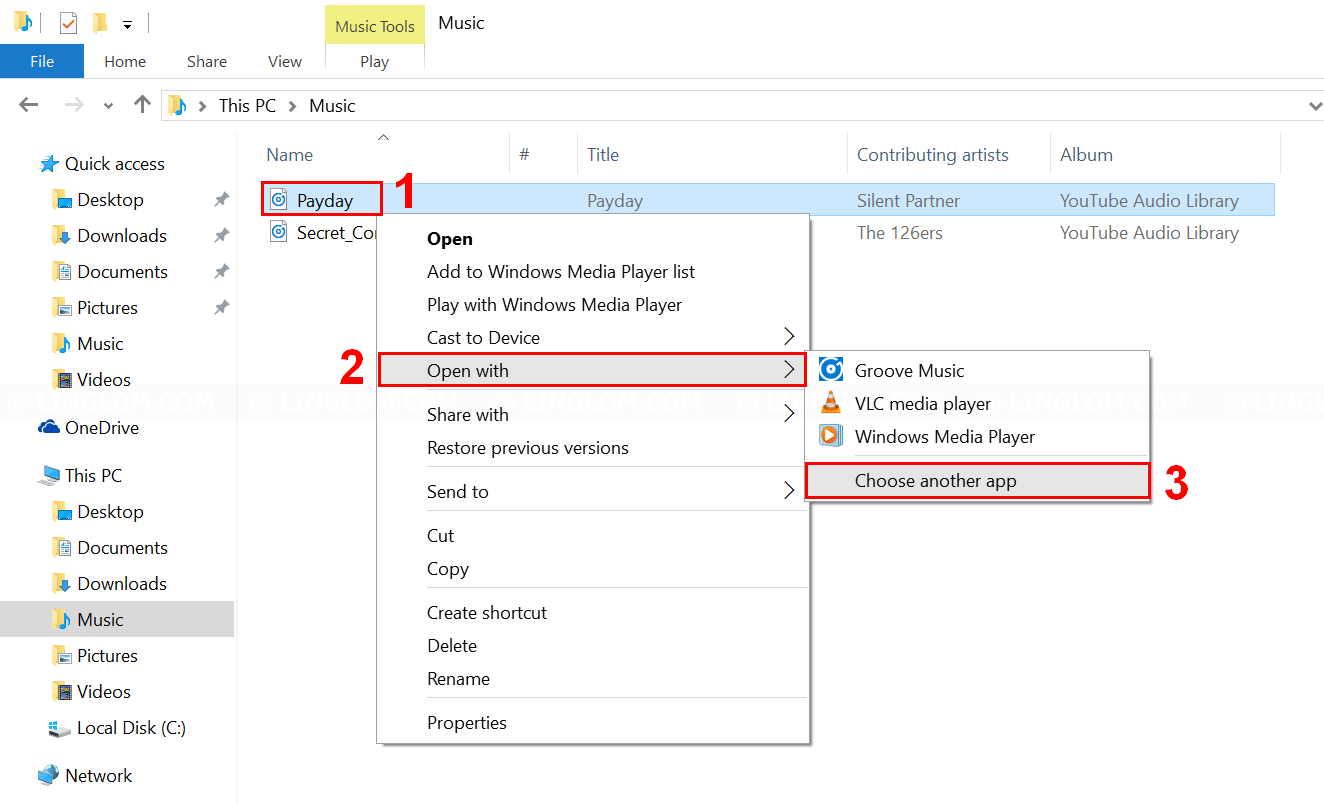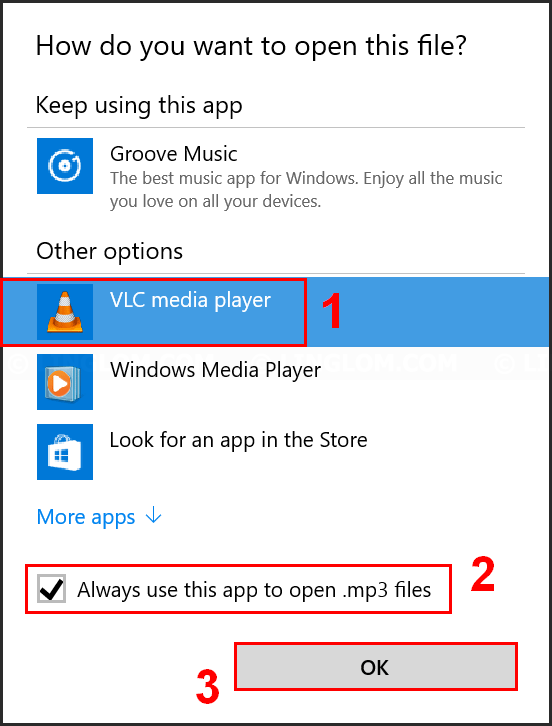In this article, I will show how to configure default apps or programs on Windows 10 which has 2 methods as following:
Watch on YouTube
Step-by-step
Configure by choose a file -> Open with option
- Open File Explorer and browse to a file extension that you want. In this example, I will change default app to open MP3 files to VLC media player.
- Right-click on the file.
- Select Open with.
- Select Choose another app.
- On How do you want to open this file,
- Select app/program that you want.
- Check the box Always use this app to open files.
- Click OK.
- MP3 files are now open with VLC media player as default program.
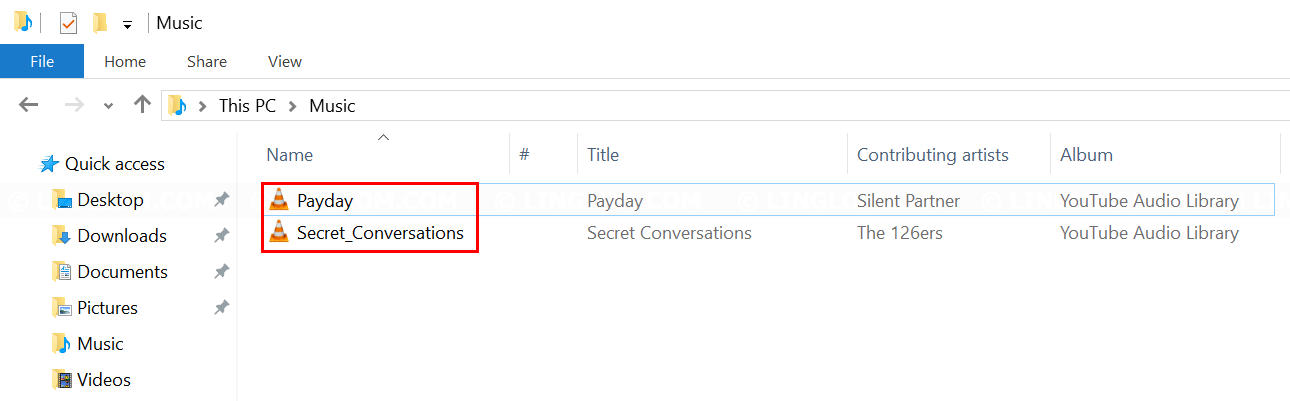
Configure from Settings -> Default apps menu
- On Windows 10 desktop, click on Windows icon at bottom left and select Settings.
- On Settings, click System.
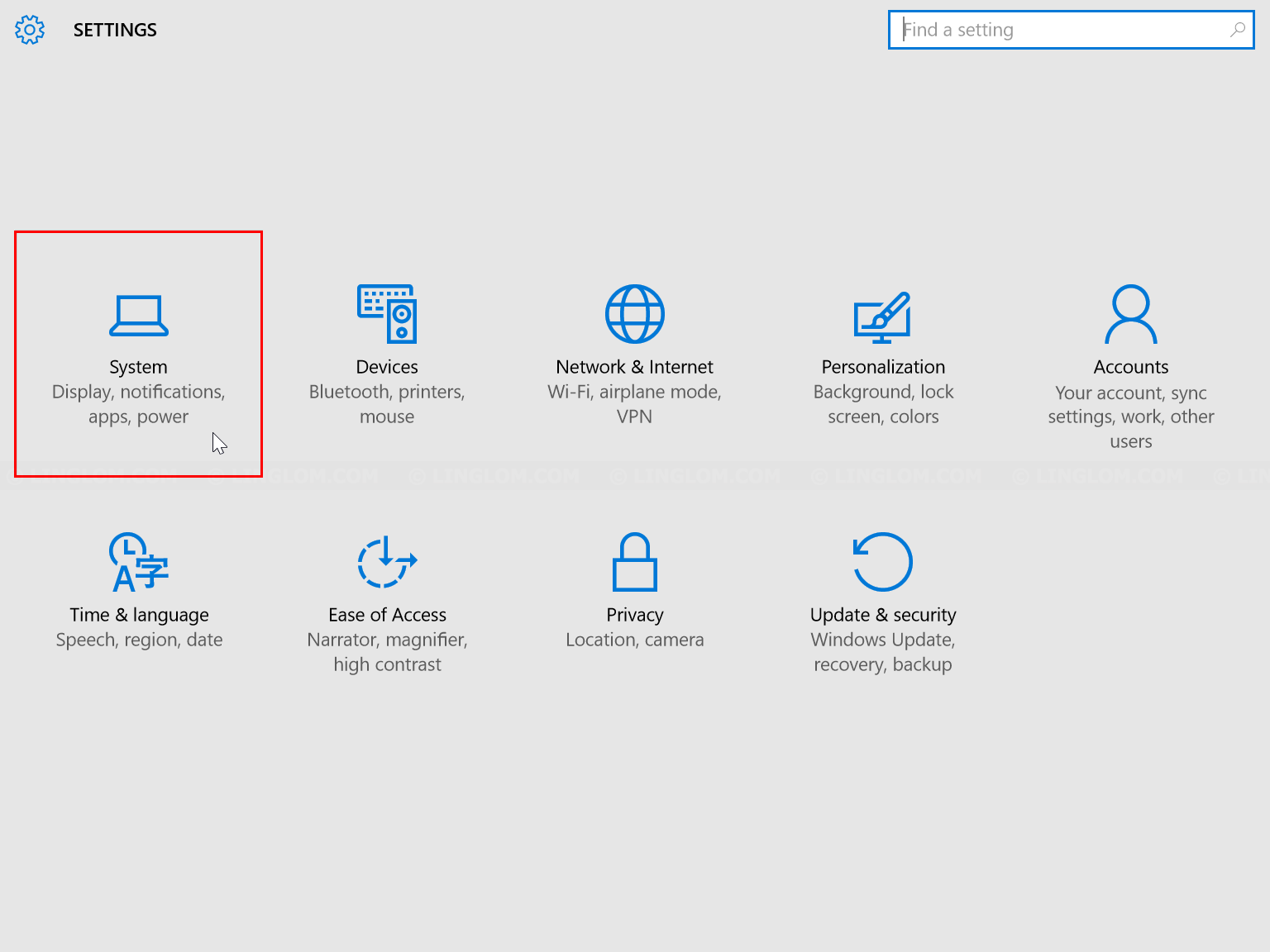
- Click Default apps on the left menu. And here you can change default apps on this right window.
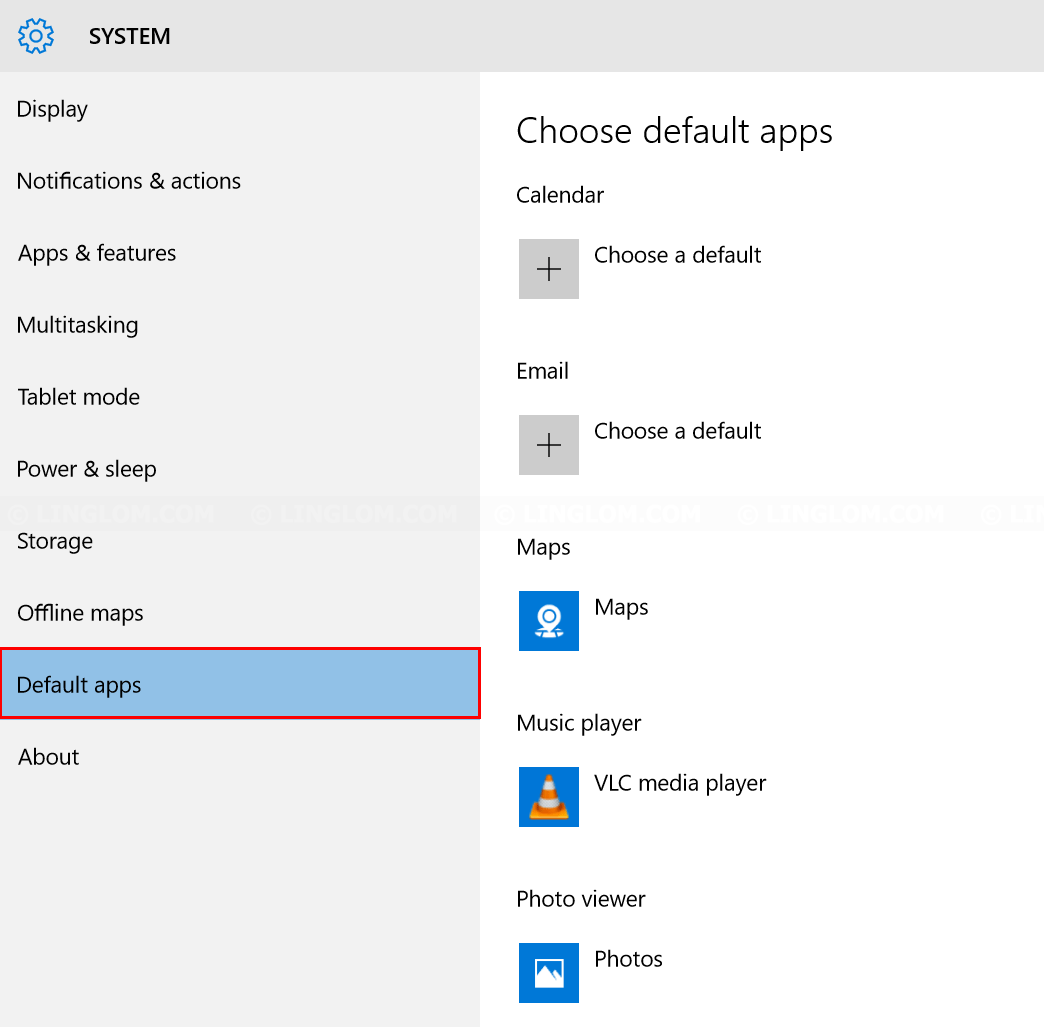
- If you want to configure default app by specific file type, scroll down and click Choose default apps by file type.
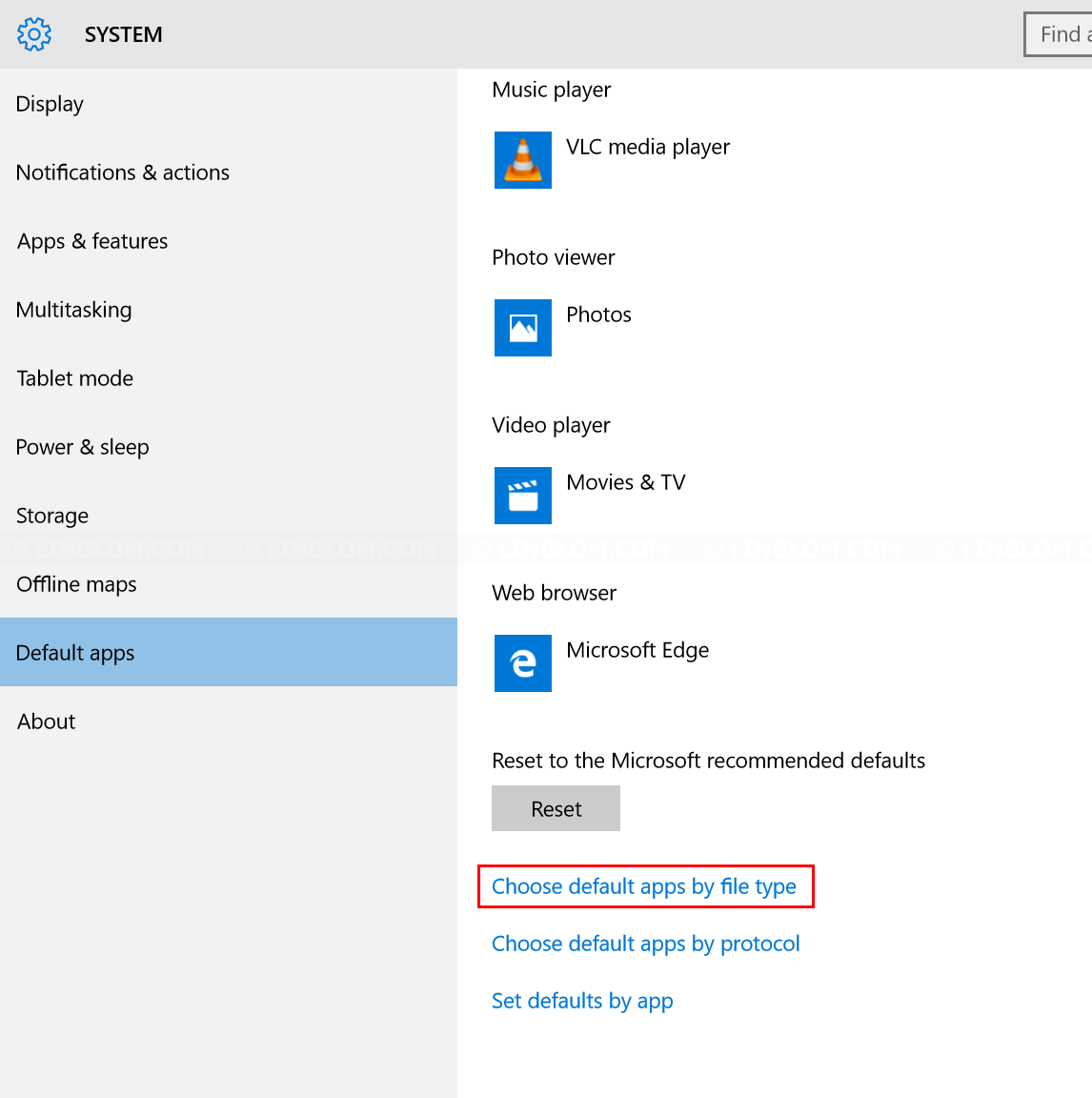
- Scroll to file extension and select default app/program that you want. In this example, I change default app for open MKV file type to VLC media player.
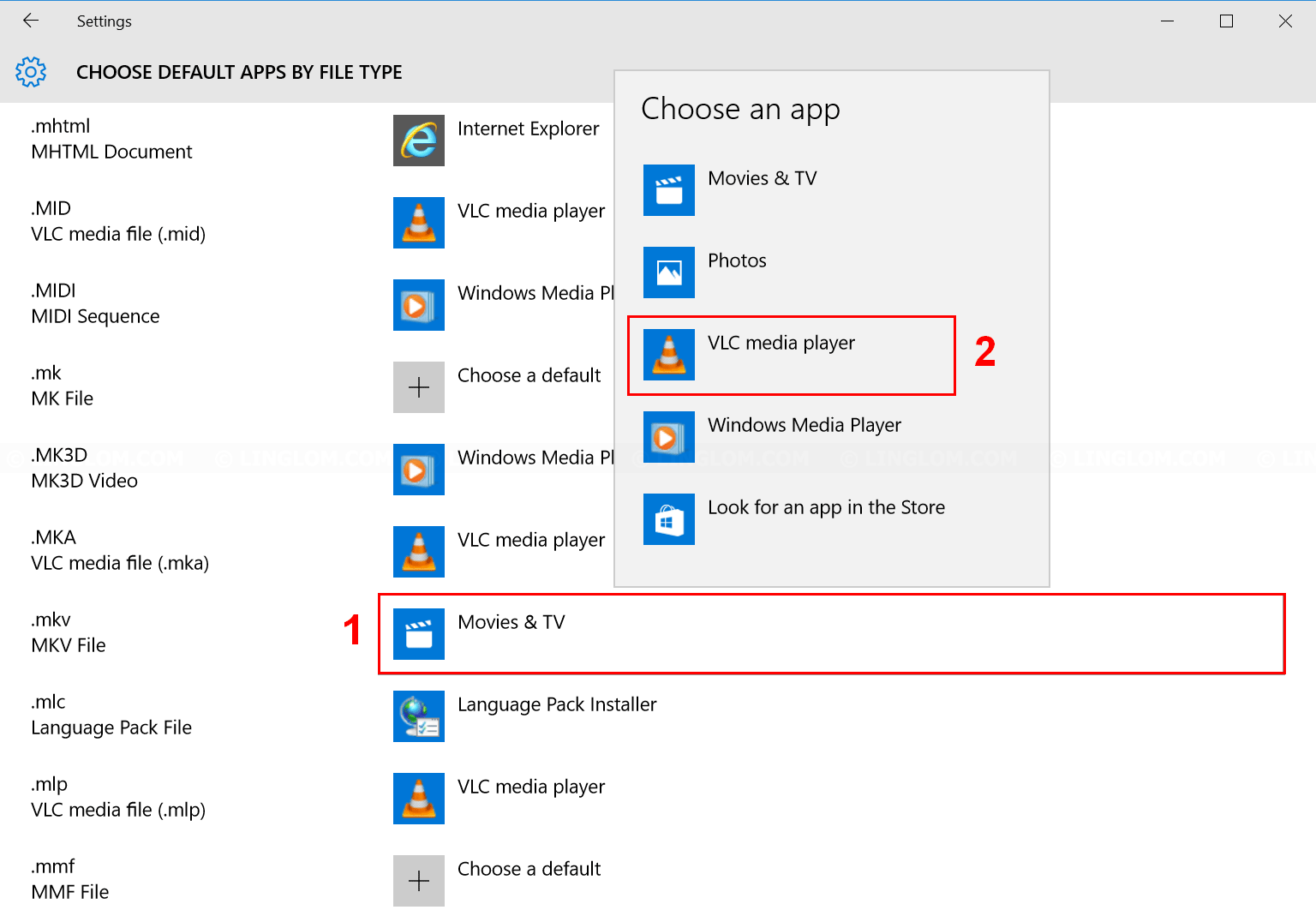
- If you want to clear all default apps that you’ve manually configured, go back to Default apps page and click Reset.