Note: This article applies on Window XP, Vista, Window 7, Windows 8, and Windows 10.
If your hard disk is almost full and you’re looking to delete some files on Windows to free up disk space. You can use Disk Cleanup, which is a built-in tool on Windows, to delete temporary files, system files, and other unimportant data on your disk.
Here are common files that you can select to delete on Disk Cleanup
- Temporary files
Setup files and temporary installed program in TEMP folder - Temporary Internet files
Files that contain webpage for quick browsing. - Recycle bin
All deleted files in the recycle bin. - Previous Windows installation
If you’ve just upgraded or refresh Windows, it will backup previous version on your system. You can choose to delete those files if you are certain that you don’t need to recover any file back. - Windows Update Cleanup
This option will delete or compress older version of updates that are no longer needed and taking up disk space. - System restore point and shadow copies
If you have system restore enabled on your system, you can choose to delete old system restore points, except only the recent one.
Watch on YouTube
Step-by-step
- Open Run window.
- (Windows 8.1) Right-click on Windows icon at bottom left and select Run.
- (Windows 7/8/8.1/10) Press Windows + R keyboard shortcut to open Run window.
- Type cleanmgr and click OK
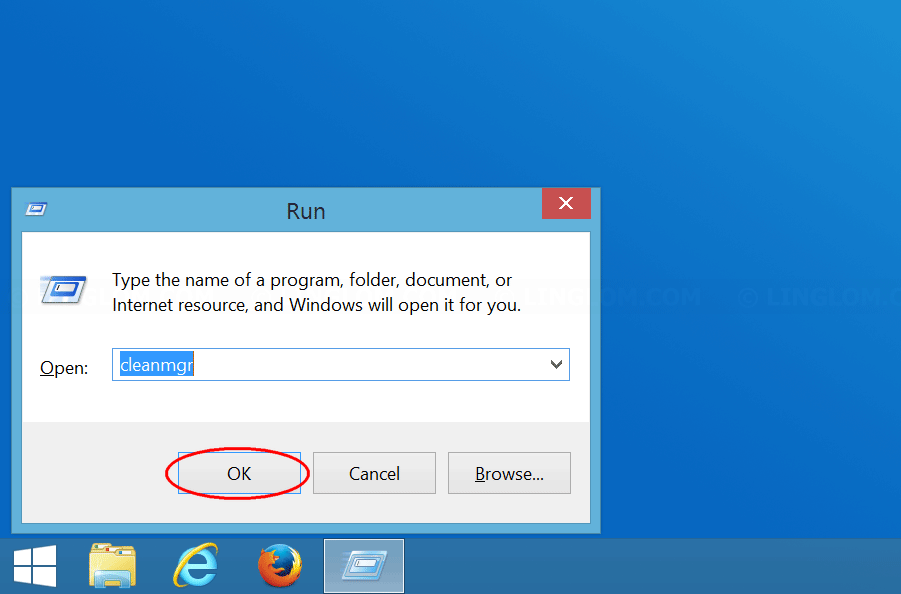
- Select drive that you want to clean up, usually, it is C drive.
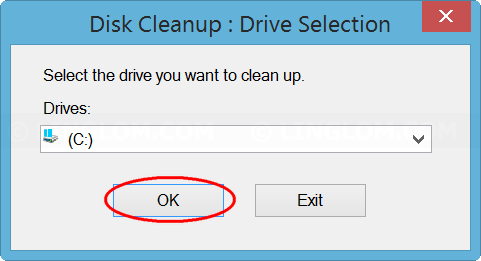
- On Disk Cleanup, select option that you want to delete and click OK.
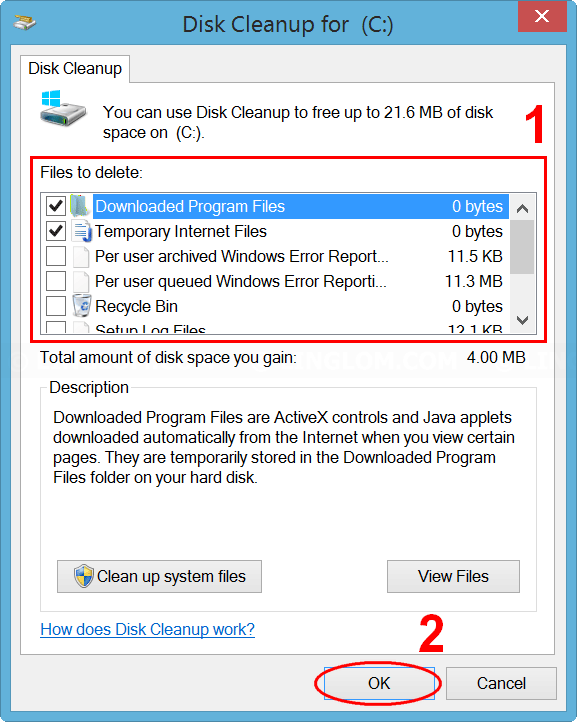
- Click Delete Files to confirm.
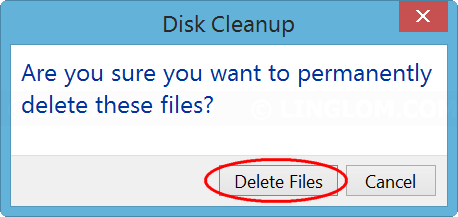
- If you want to delete any system file, open Disk Cleanup again and select Clean up system files.
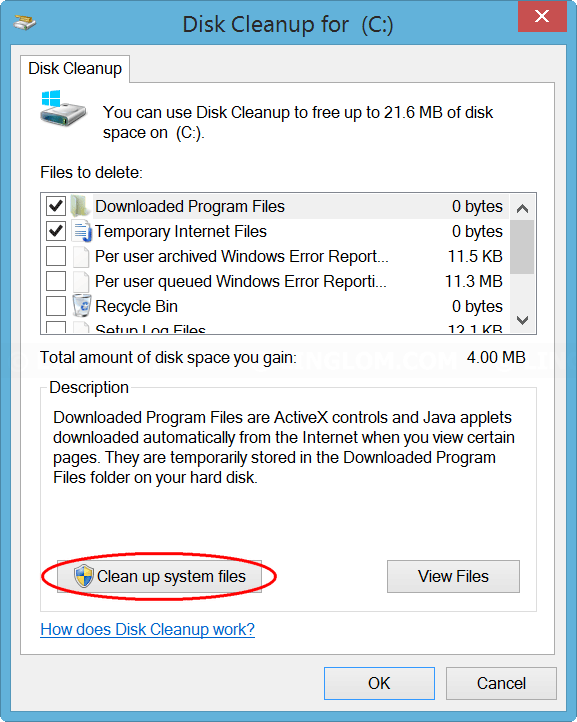
- Select drive to scan for system files, usually, it is C drive.
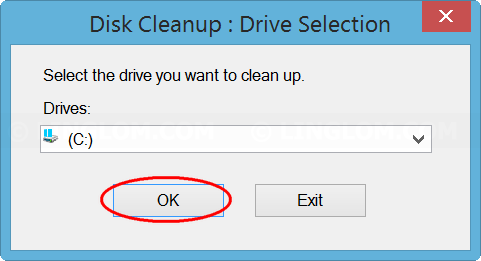
- Then, you can select system file types that you want to delete as same as in step 4 and 5. However, if you have several system restore points and you don’t need the older ones, you can delete them by click More options tab.
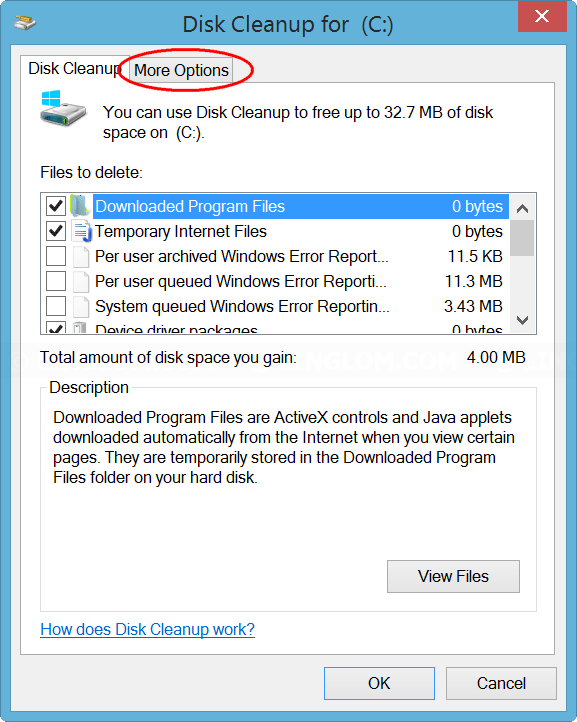
- On More options tab, click Clean up… under System Restore and Shadow Copies section and click Delete to confirm.
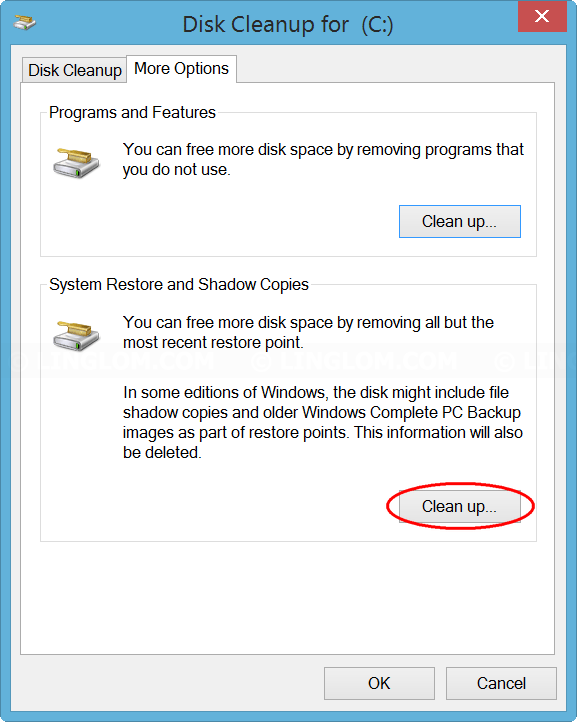
Have you tried ‘long path tool’?
it’s very helpful for me.