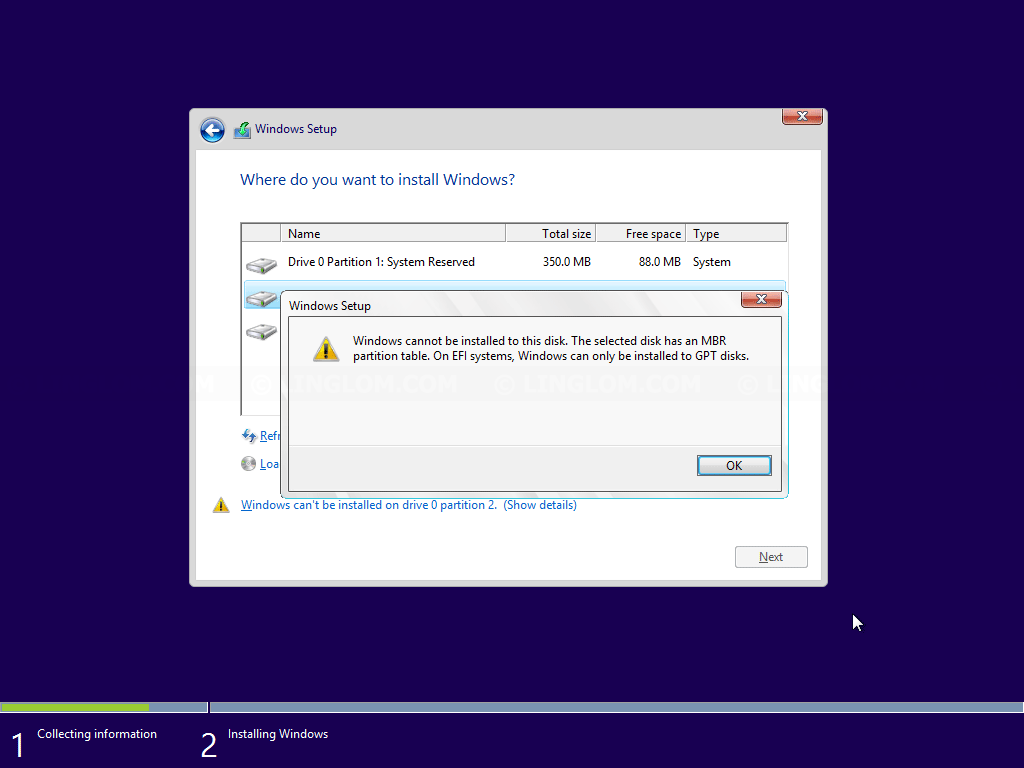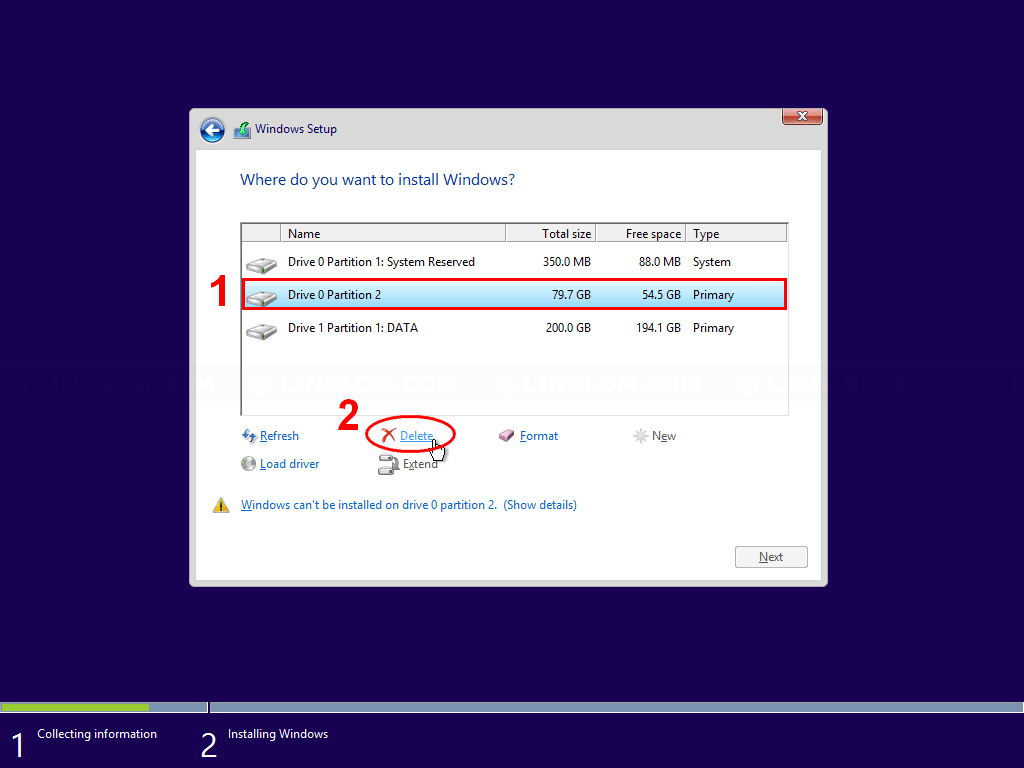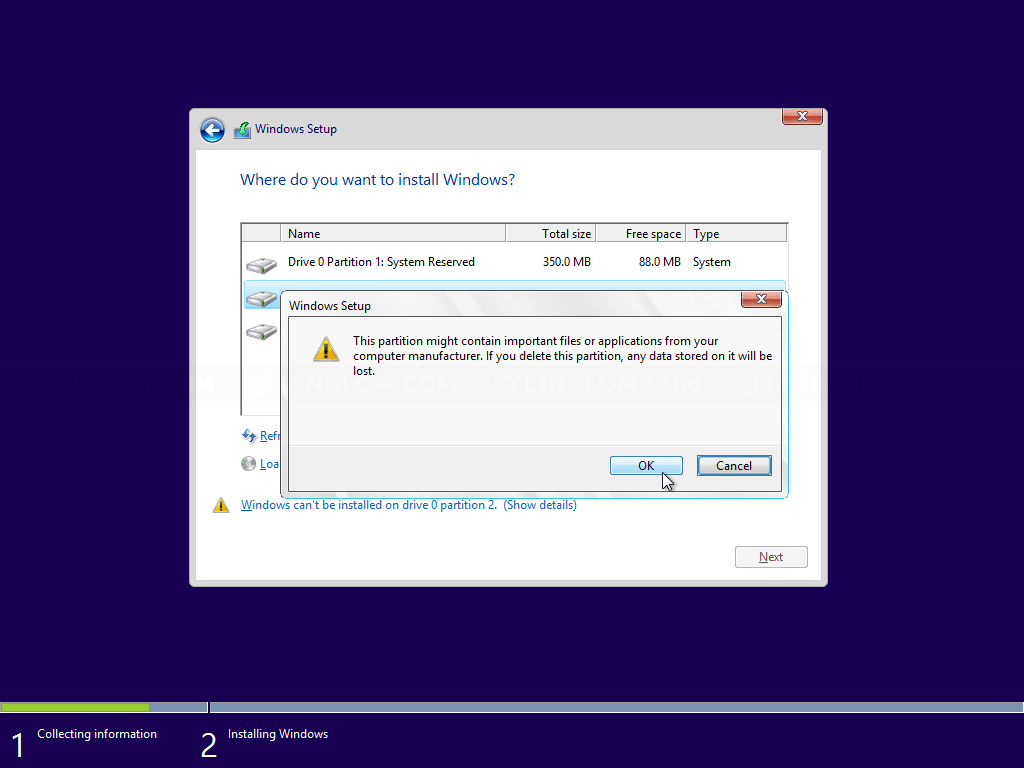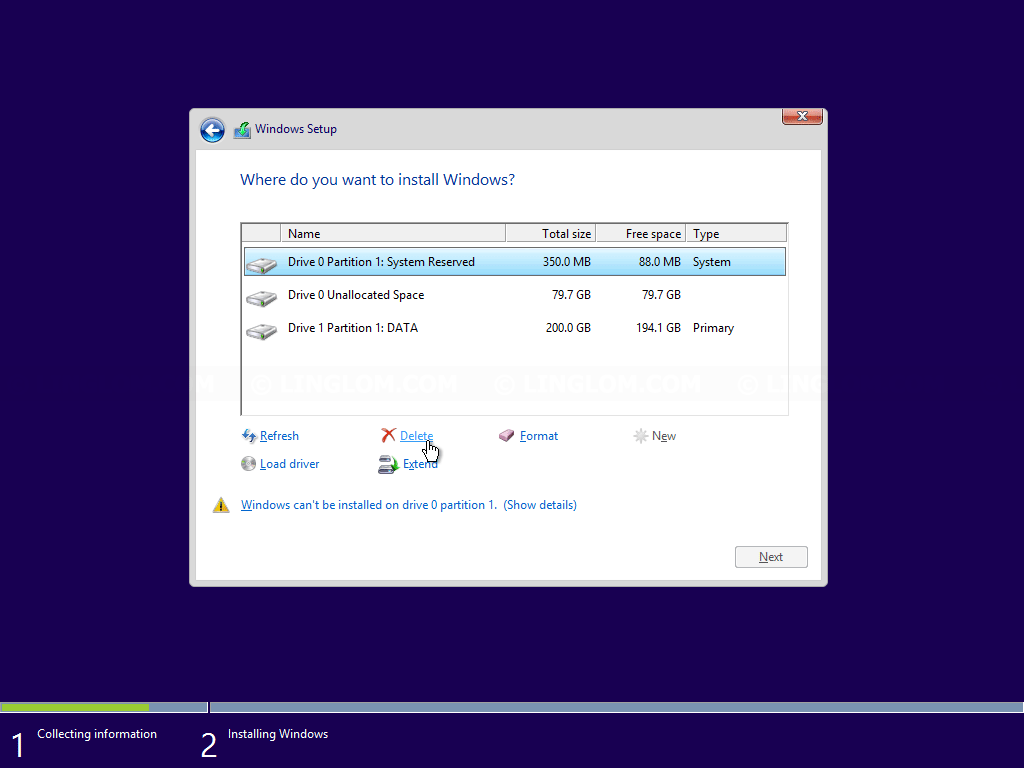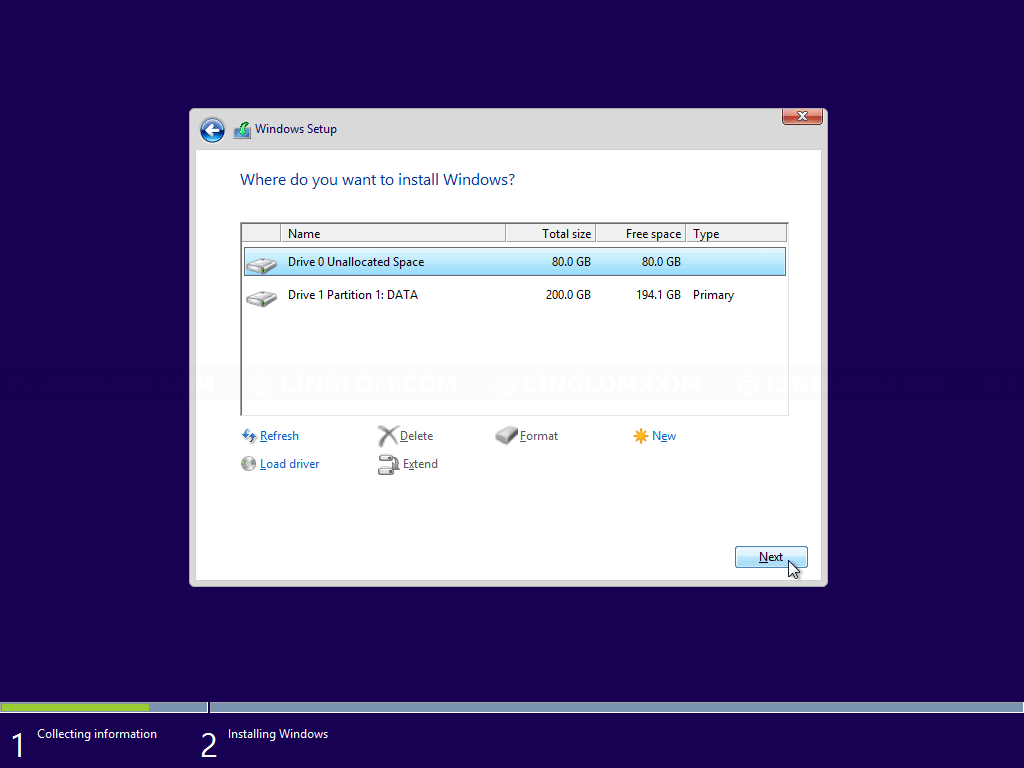If you’re going to install Windows in UEFI mode on your computer or laptop, but you can’t select the disk that you want. And if you click Show details, you see below message which means that you can’t install Windows in UEFI mode on a disk which has MBR partition table.
Windows cannot be installed to this disk. The selected disk has MBR partition table. On EFI system, Windows can only be installed to GPT disks. |
- Convert partition table on the disk from MBR to GPT.
- Switch to boot as legacy BIOS-compatibility instead of UEFI mode.
In this article, I will show only the first method which can be divided into 2 methods as following:
Note: The solutions below will delete all partitions and data on the disk. If you have any important data on the disk, you have to move or backup to other disk first.
- Delete all partitions on the disk and let Windows convert the disk to GPT.
- Convert partition table to GPT using diskpart program.
I recommended the first method which is simple and fast. But I will provide the second method as reference as well.
Watch on YouTube
Step-by-step
- Delete all partitions on the disk and let Windows convert the disk to GPT.
- Convert partition table to GPT using diskpart program.
- On the page that you have to select a disk to install Windows, press Shift + F10 to open command prompt window.
- Type diskpart and press Enter.
- Type list disk and press Enter. This command displays all disks on the computer.
- Select disk that you want. In this example, I will select the first disk (disk 0), so I type select disk 0 and press Enter.
- Then, type clean and press Enter to delete any information on the disk.
- Type convert gpt and press Enter. This command will convert the disk to GPT partition table.
- Type exit and press Enter.
- Close the command prompt window.
- Click Refresh to update disk status.
- Now you can select the disk to install Windows in UEFI mode.