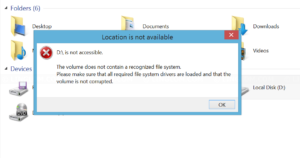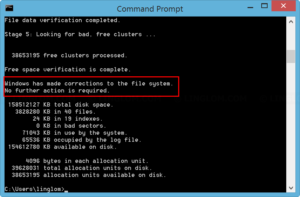If you try to access a drive on Windows and see this error message:
D:\ is not accessible The volume does not contain a recognized file system. Please make sure that all required file system drivers are loaded and that the volume is not corrupted. |
After you checked in Disk Management, file system on the drive become RAW and you cannot access any files on the drive. This means that Windows doesn’t recognize file system on the hard drive. There are various causes of RAW hard drive:
- Virus. Some type of virus is not only infect documents, personal files, but target file system as well.
- Bad sector. If your hard drive is damaged and has bad sector, it could corrupt file system.
- Corrupt file system or partition table. This could happens if you use third-party partition management software and there is error occur in the middle of a process.
If Windows asks you to format the RAW drive, do not proceed as you may lose data on the drive.
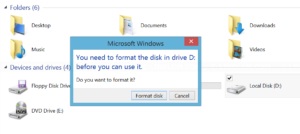
In this article, I will show 2 methods to recover partition from RAW hard drive on Windows.
Warning: I won’t be responsible if you can’t recover the partition with these methods so try them at your own risk.
Watch on YouTube
Section
Step-by-step
Use chkdsk command to fix disk corruption
- In this example, I have D drive as RAW partition and I will recover it with chkdsk command.
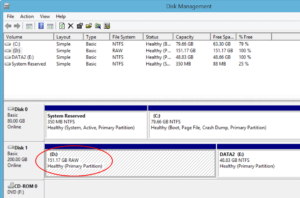
- On Windows desktop, right-click Windows icon at bottom left and select Command Prompt.
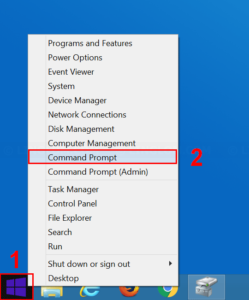
- Type this command and press Enter.
chkdsk d: /r
Note: You have to replace drive letter with the drive that you have problem.
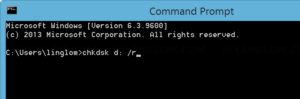
- When finishes, if you see this message, it means Windows found some corruption in file system and has already fix the problem.
Windows has made corrections to the file system. No further action is required.
- Open Disk Management and click Refresh icon. If chkdsk fix the RAW problem, you should be able to access the drive now.
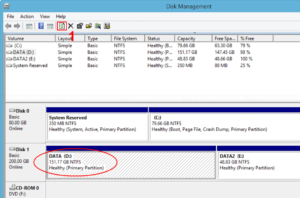
Recover a partition with MiniTool Partition Wizard
- If you have single partition which is RAW and chkdsk command cannot fix the problem. You can try recover the partition with this tool.
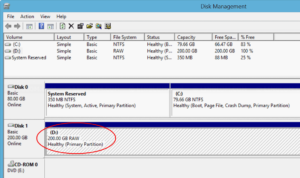
- Download and install MiniTool Partition Wizard from https://www.partitionwizard.com/free-partition-manager.html
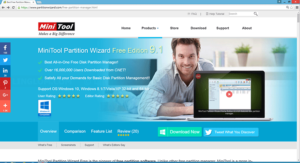
- When finishes, run the program and Click Launch Application.
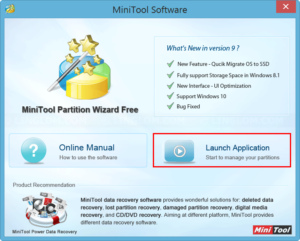
- On the program, try to browse files on the RAW hard drive by right-click on the partition and select Browse. If you can see files and folders, there is a chance that you can recover the partition.
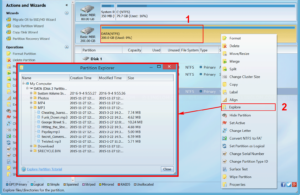
- To recover the partition, I have to delete the current partition first by right-click on the partition and select Delete.
Note: Make sure that you select the corrected partition as this process will delete the partition (in order to use partition recovery).
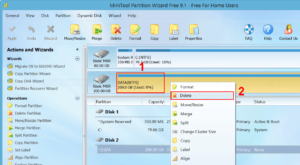
- Click Apply, click Yes, and click OK.
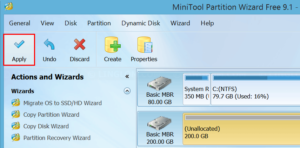
- Next, recover the partition by right-click on the hard disk and select Partition Recovery.
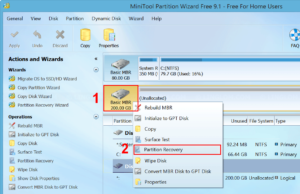
- Follow the wizard guide. When it finishes scanning, it lists partition that you can choose to recover. Select partition and check the disk preview. Modify your selection until partition structure is as you want, and click Finish.
Note: You have to choose all needed partitions (both existing and the deleted one).
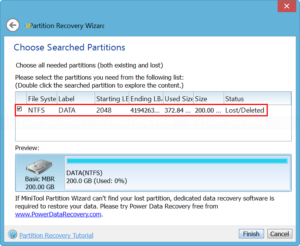
- If there is no drive letter assigned, right-click on the partition and select Change Letter.
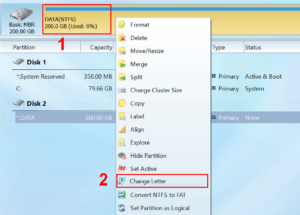
- Select drive letter and click OK.
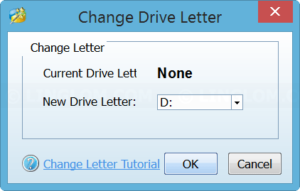
- Finally, check the partition on Disk Management, click Refresh icon. You see the partition is recovered as NTFS and I can access files on the drive.
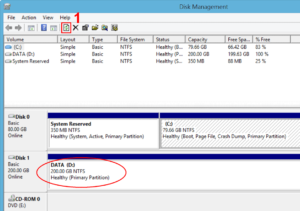
If these 2 methods didn’t work, you can try to recover files with Recuva, see this post for more details.