- Clone Microsoft Windows XP using Sysprep and Norton Ghost, Part 1: Introduction
- Clone Microsoft Windows XP using Sysprep and Norton Ghost, Part 2: Prepare Source for Disk Duplication
- Clone Microsoft Windows XP using Sysprep and Norton Ghost, Part 3: Duplicate Disk with Norton Ghost
- Clone Microsoft Windows XP using Sysprep and Norton Ghost, Part 4: Finalize Cloned Disk
After I have cloned a disk from the sample disk. Next, I’m going to reboot the cloned disk on another PC. Then, Sysprep will regenerate the computer’s security ID (SIDs) and initialize Mini-setup to prepare the Operating System which is the topic I’ll cover in this post.
Note: Some steps in this post may not be the same with yours. It depends on the Answer file. If you have configure it in the Answer file, it won’t ask again at here. But if the configuration in the Answer file is error, it’ll ask you again. For instance, if you type wrong product key, it will show the error and let you enter again at this step.
Step-by-step to finalize cloned disk
- When you boot the cloned disk first time, you’ll see the screen like the figure below.
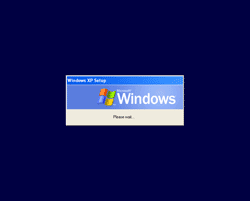
- On Windows XP Professional Setup, click Next.
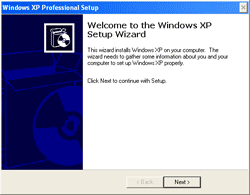
- On License Agreement, select “I acccept this agreement”. Click Next.
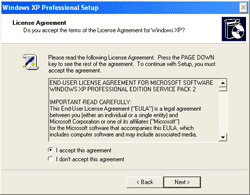
- On Regional and Language Options, configure keyboard language and standards language. Click Next.
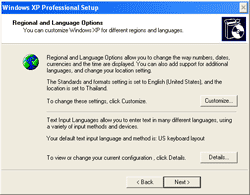
- On Product Key, enter the an unique product key of Microsoft Windows XP. If you have single product key which can be used in many computers, you can configure the product key in the answer file and you don’t have to enter on each computer anymore. Click Next.
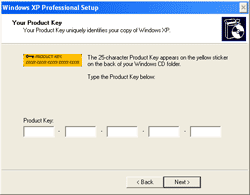
- On Computer Name and Administrator Password, enter the Computer Name and specify the administrator’s password. Click Next.
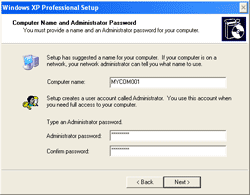
- On Performing Final Tasks, waiting Sysprep to process.
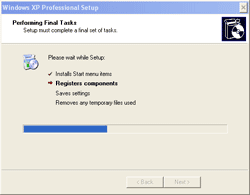
- That’s it. The computer is finished cloning and ready to use in production.
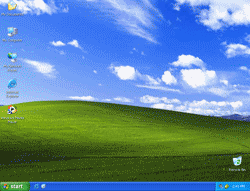
Summary
This series may not be useful only in corporate. But it can be apply in home use, too. For instance, you can ghost your Windows operating system to an image file and store it on NAS (Network Attached Storage) so that next time you don’t have to re-install the operating system again if it fails. You can restore from the image file that you’ve stored in the NAS.
Remember, you don’t need to regenerate SIDs if the PC is stand-alone.
In your example, you are cloning from one drive to another.
Say you have two drives, a C: and D: and instead of wanting to clone the D: drive, you simply want to place the new image on the D: drive.
Can you just place the new image on that second drive, restart the machine and Windows would run as before, without running through the setup process.
Hi, David
You can clone as an image file. When you restore it to a disk, the finalization process will be run. The finalization process is important, it will regenerate SIDs, allow you to input some information (Product Key, Computer Name, etc.).